很多朋友都想要知道windows10一键安装系统的方法是什么,其实windows10一键安装系统的方法是非常简单的,如果大家想要学习的话,小编当然会教大家windows10一键安装系统的方法!下面就给大家带来windows10一键安装系统图文教程吧。
很多朋友都想要学习win10一键安装系统系统的方法,毕竟win10一键安装系统的方法非常流行,那么到底win10一键安装系统要怎么操作呢?下面小编就给大家带来win10一键安装系统图文教程吧,希望大家看完之后都能够喜欢这个方法哦!
win10一键安装系统使用教程
搜索【小白一键重装】
下载并打开
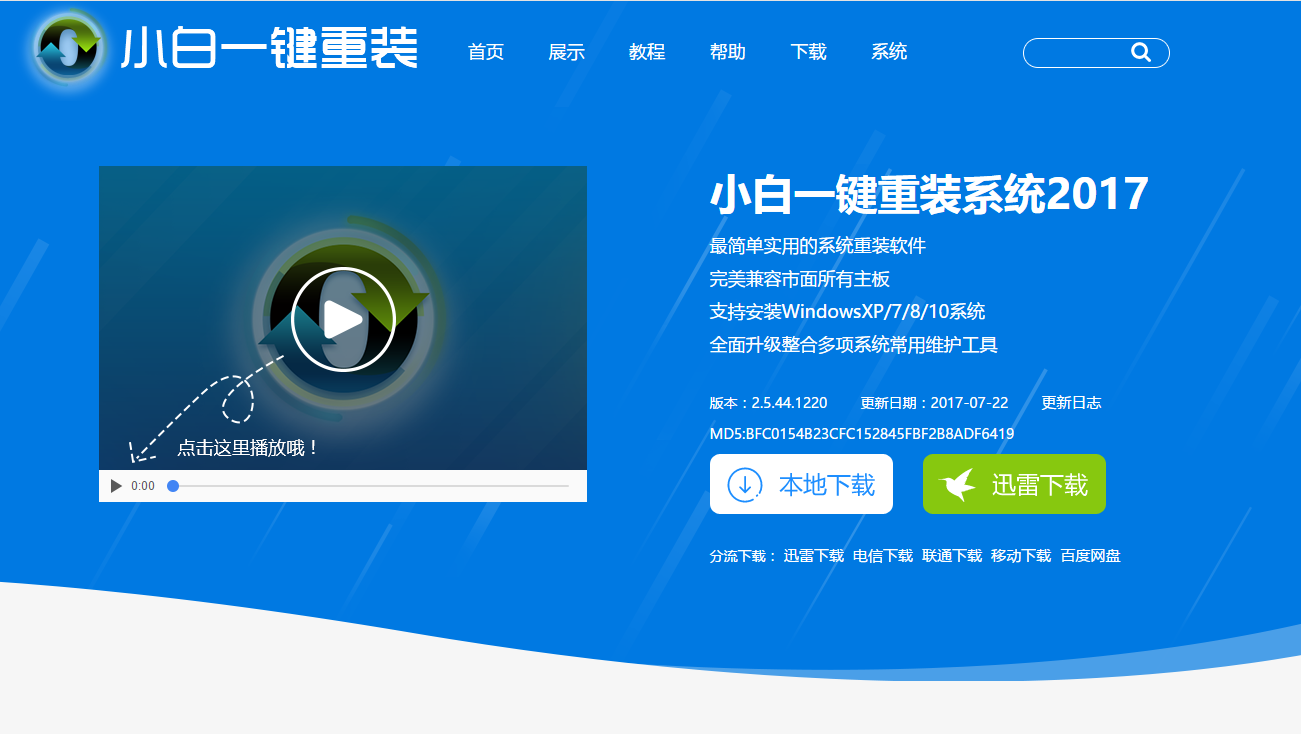
win10一键安装系统载图1
在使用软件前,我们先把相关安全软件关掉
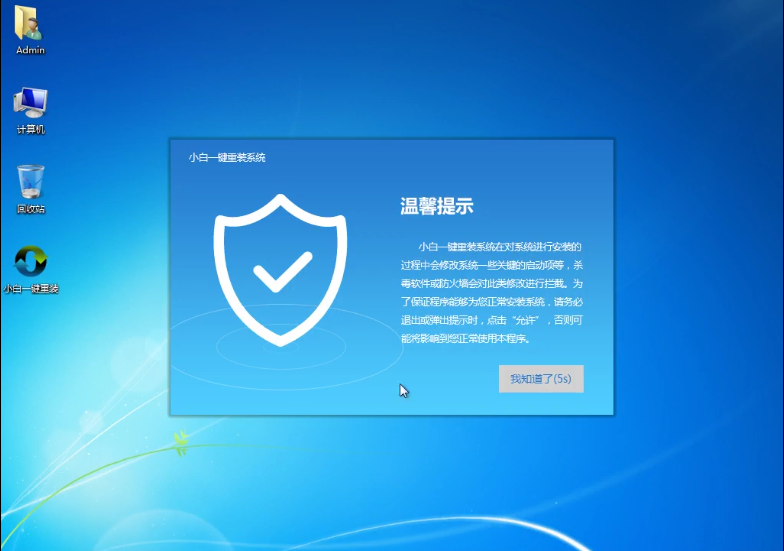
win10一键安装系统载图2
选择【系统重装】
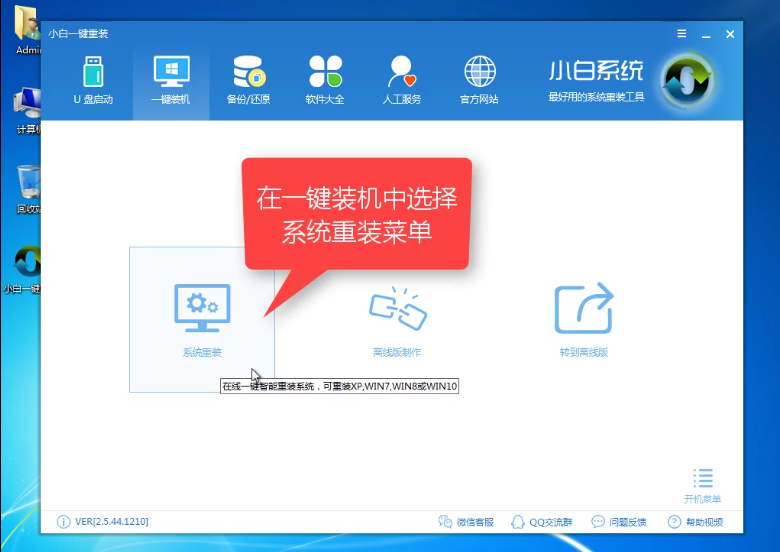
win10一键安装系统载图3
等待软件检测装机环境,点击下一步
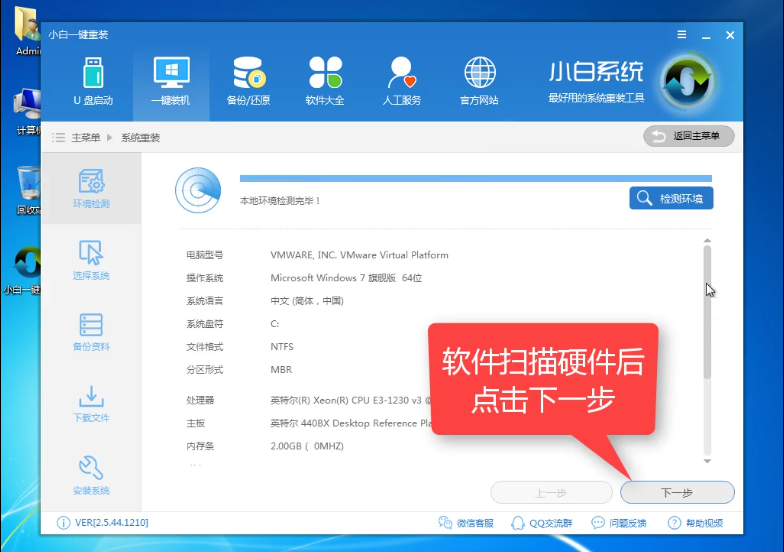
win10一键安装系统载图4
选到win10系统,点击安装此系统
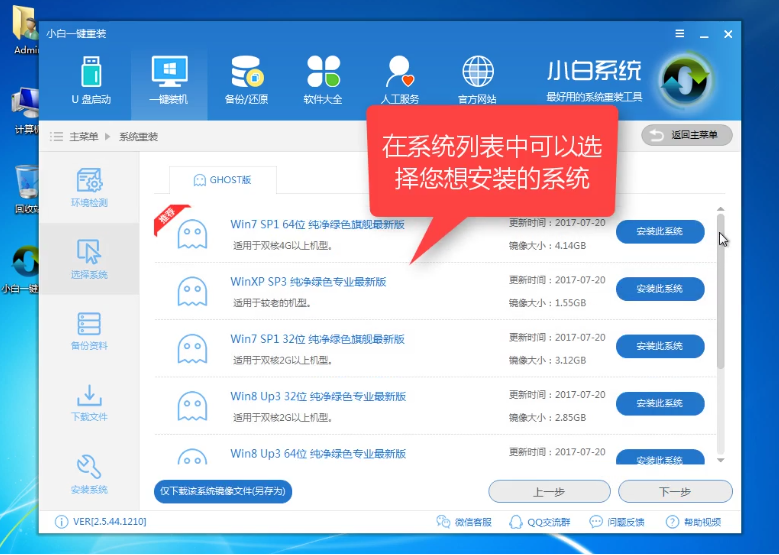
win10一键安装系统载图5
按自己需求,选择是否备份,建议备份
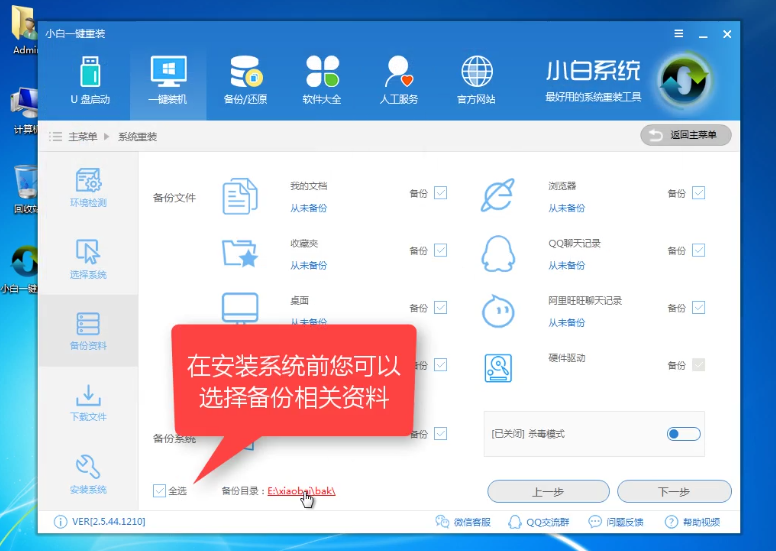
win10一键安装系统载图6
确认后点击下一步,
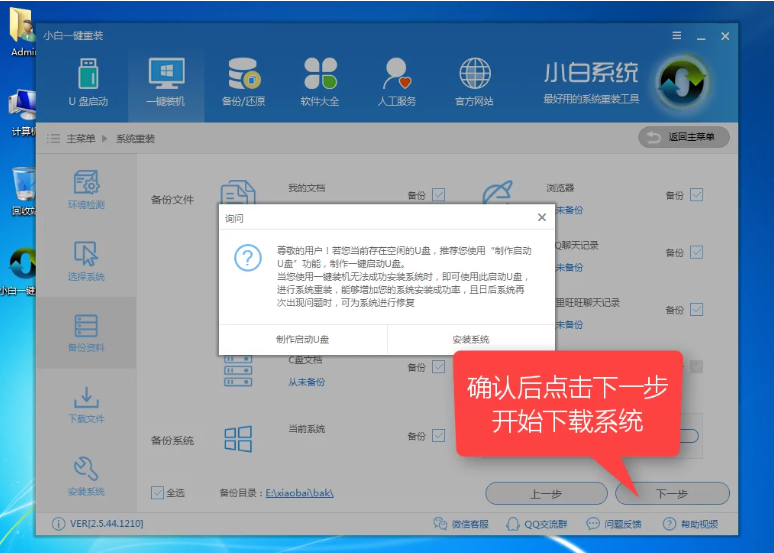
win10一键安装系统载图7
软件下载所需文件中
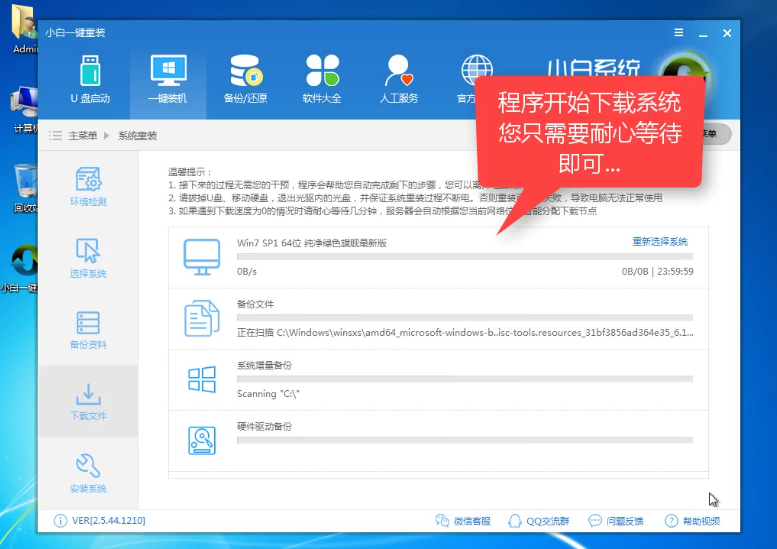
win10一键安装系统载图8
下载完点击【立即重启】
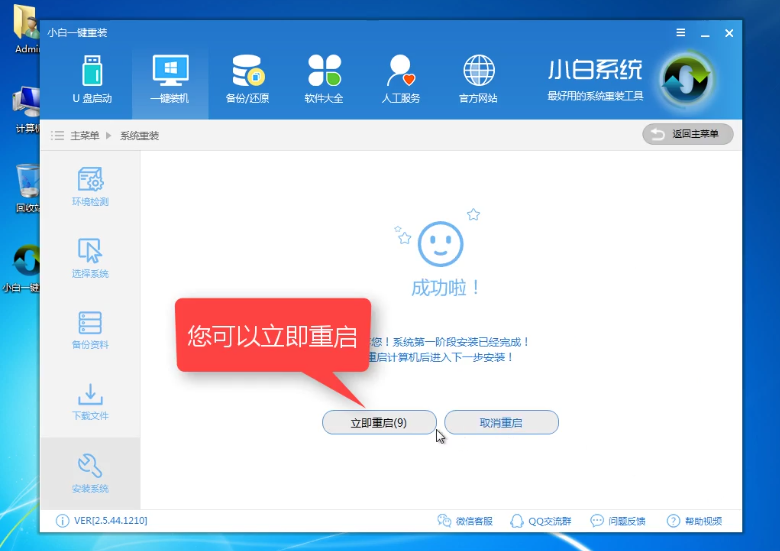
win10一键安装系统载图9
选择【DOS】安装
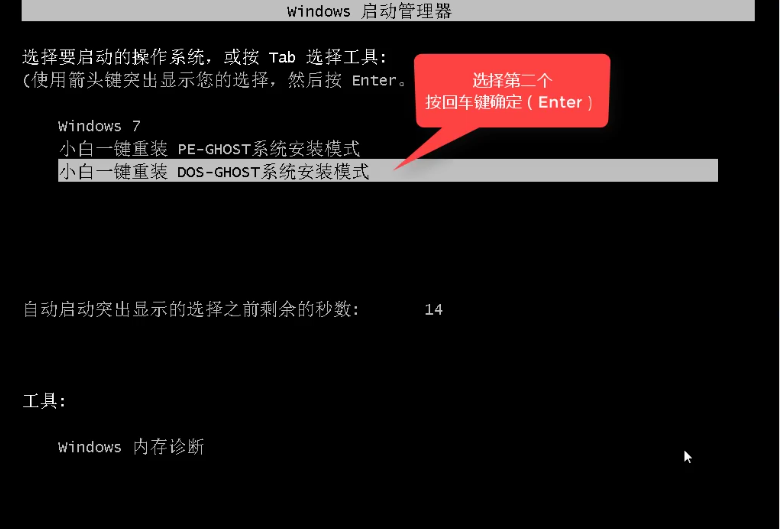
win10一键安装系统载图10
释放文件中
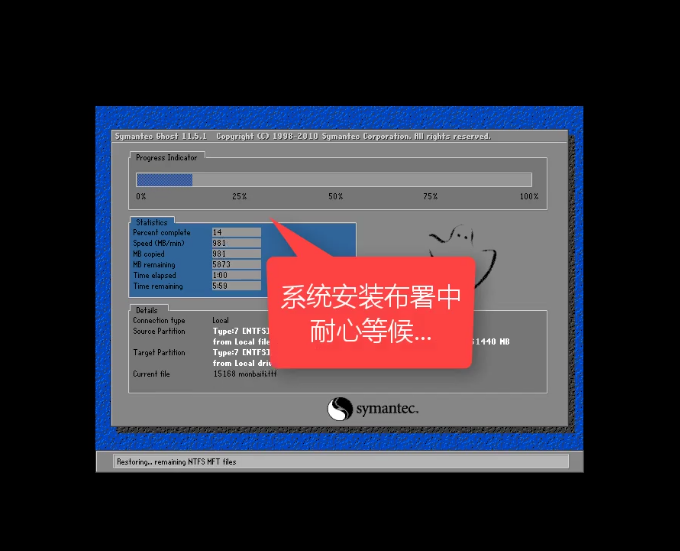
win10一键安装系统载图11
安装中
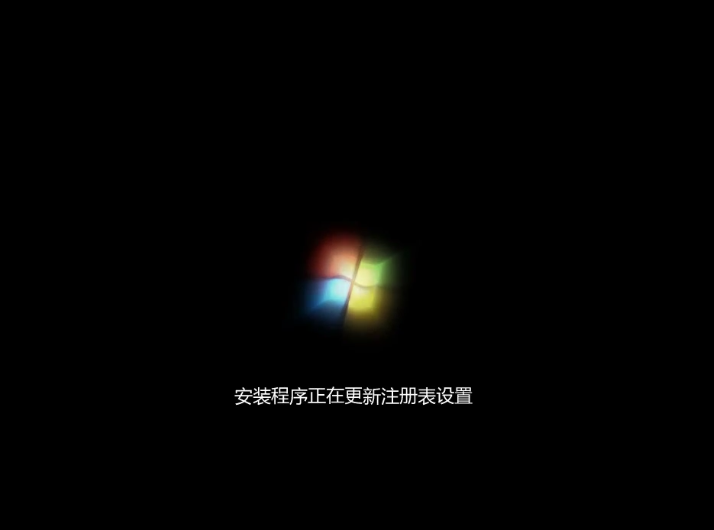
win10一键安装系统载图12
安装成功,进入桌面
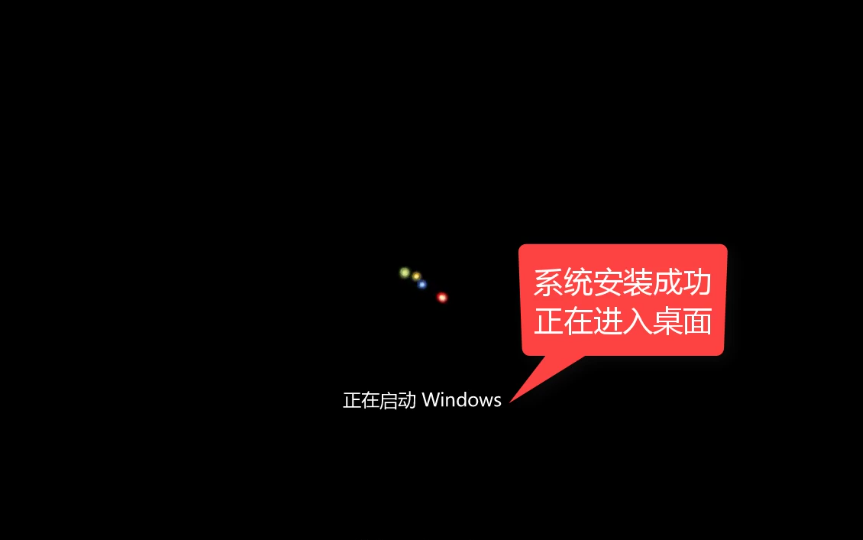
win10一键安装系统载图13
再次重启就可使用了

win10一键安装系统载图14
以上就是win10一键安装系统的详细教程,不知道你是否看懂了呢,若是感兴趣可以在官网下载使用哦。
Copyright ©2018-2023 www.958358.com 粤ICP备19111771号-7 增值电信业务经营许可证 粤B2-20231006