现在无论在家里,还是在公司,共享文件的设置程序有着十分重要的用处,成为了信息互动,信息共享的工具,利用局域网的内部链接的优势,可以达到一个信息共享的效果。可是一些用户就是不懂啊,下面,小编就跟大家分享两台电脑共享文件的操作流程了。
现在无论是在家里还是公司,局域网共享都担当了一个很重要的位置,共享文件成为了信息互动,信息共享的功能,利用局域网的内部链接的优势,达到局域网中所有资源共享的效果,在那么两台电脑如何共享文件呢?下面,小编就跟大家介绍两台电脑共享文件的操作方法了。
两台电脑共享文件的操作方法
按“win + R”打开运行,输入“conrtol”,点击确认,打开控制面板,
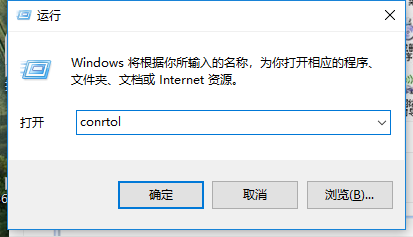
电脑电脑图解1
找到“网络连接”打开。

电脑电脑图解2
右击“本地连接”,选择“属性”。
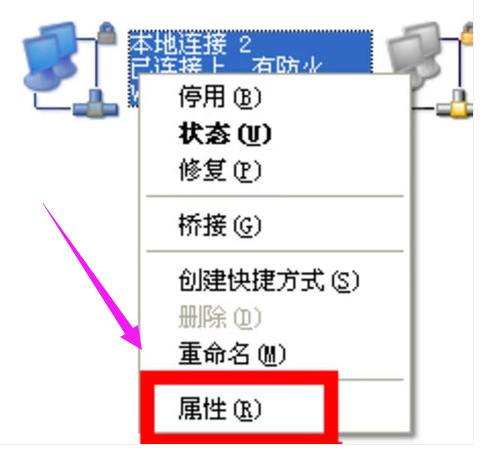
共享文件电脑图解3
双击“Internet协议(TCP/IP)”。
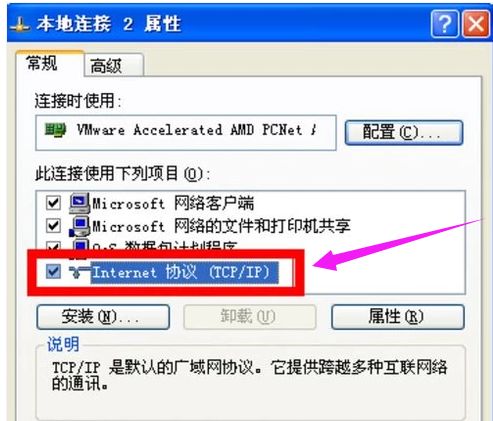
两台电脑电脑图解4
选择“使用下面IP地址”。
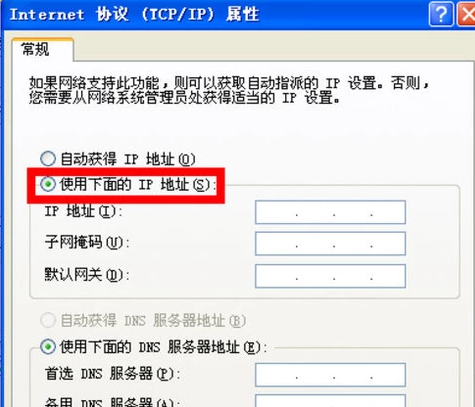
文件电脑图解5
在“ip地址”和“子网掩码”分别输入“192.168.1.55”和“255.255.255.0”,点击“确定”。

两台电脑电脑图解6
在“电脑B”上重复上述步骤,“ip地址”和“子网掩码”改成“192.168.1.66”和“255.255.255.0”“确定”。
按“win + R”打开运行,输入gpedit.msc”“确定”
展开“Windows设置”--“本地策略”--“安全选项”。
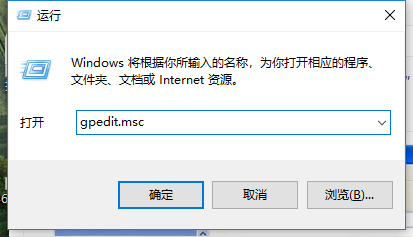
共享文件电脑图解7
将“帐户: 使用空白密码的本地帐户只允许进行控制台登录”双击,双击改为“已停用”并确定。
共享需要访问的文件夹:右键“文件”,选择“属性”,选择“共享”,点击“共享此文件夹”,最后点击“确定”。
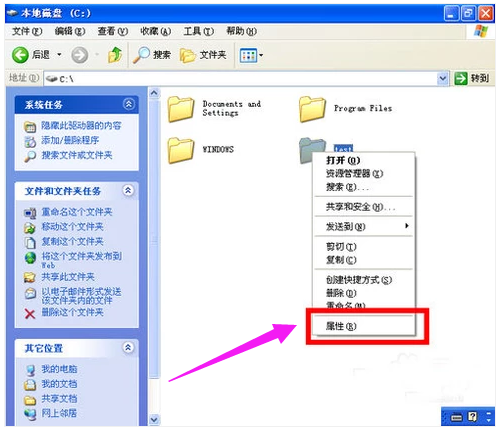
文件电脑图解8
最后在“电脑A”上访问“电脑B”,在电脑A上按“win + R”打开运行,输入“\\192.168.1.2\test”,点击“确定”,就可以访问文件了。

文件电脑图解9
以上就是两台电脑共享文件的操作方法。
Copyright ©2018-2023 www.958358.com 粤ICP备19111771号-7 增值电信业务经营许可证 粤B2-20231006