众所周知,Win10不仅融入了前面几代windows操作系统的功能,还加入许多新的功能,比如说“分屏”“多桌面”“虚拟桌面”功能。可能大多数的用户都还不知道win10如何新建多个桌面,所以今天小编就跟大家说说win10新建多个桌面的方法。
下面是Win10系统新建多个桌面的步骤:
1,首先在Windows10桌面,右键点击任务栏的空白位置,在弹出菜单中点击“显示任务视图按钮”一项,选中该项
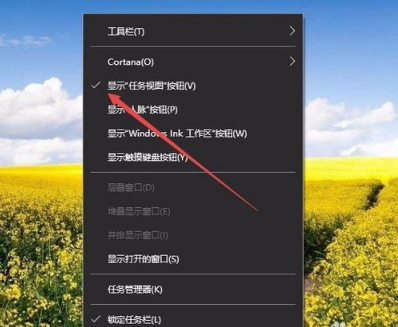
win10桌面电脑图解1
2,这样在Windows10任务栏左侧就有一个“任务视图”按钮了,
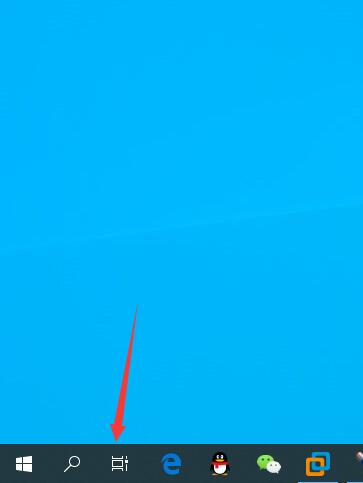
win10桌面电脑图解2
3,用鼠标点一下任务视图按钮,就可以方便的打开多桌面界面了,在这里可以选择使用不同的桌面。
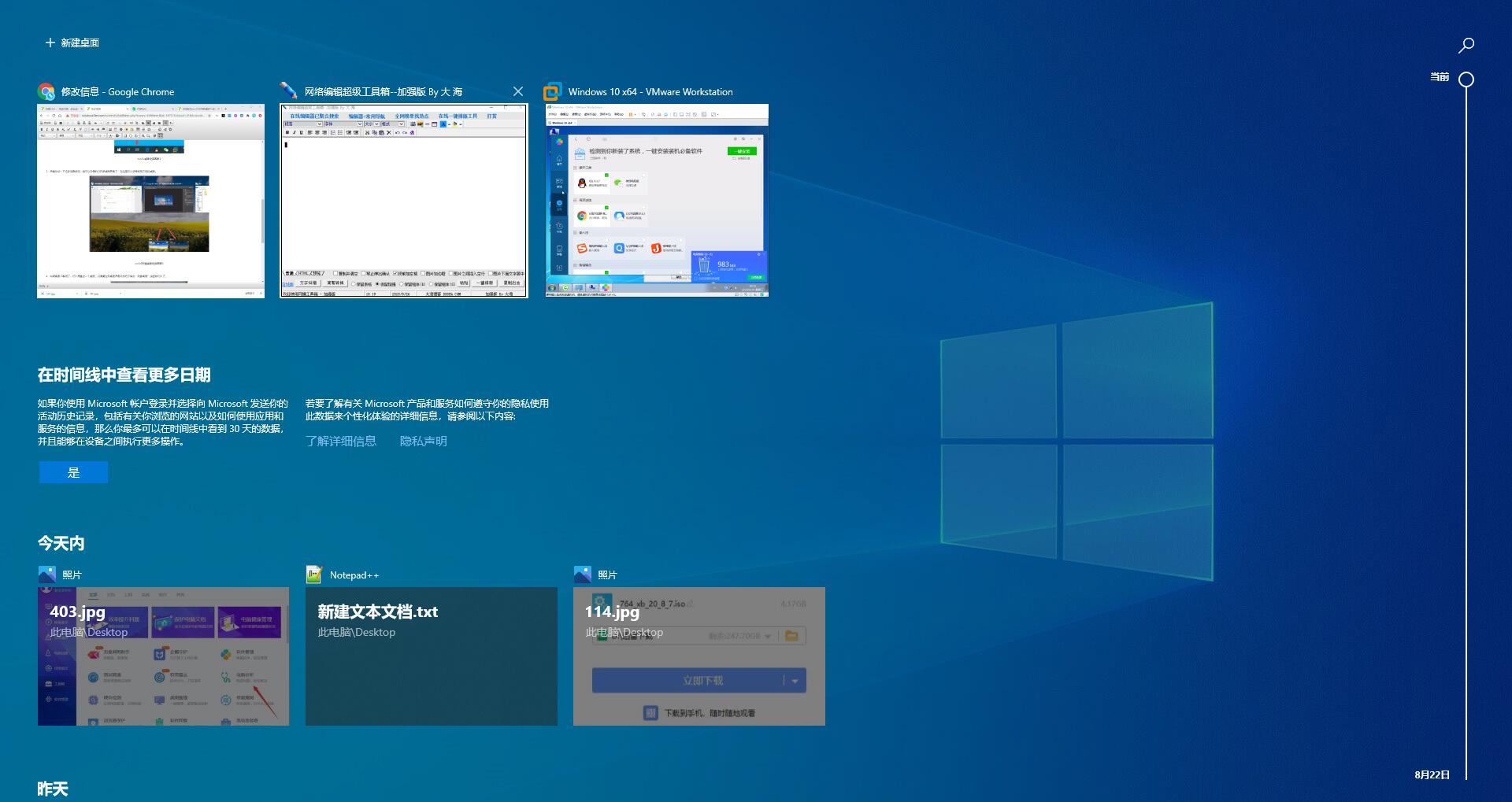
win10新建桌面电脑图解3
4,如果桌面不够用了,可以再建立一个桌面,只需要在多桌面界面点击右下角的“新建桌面”按钮就可以了。
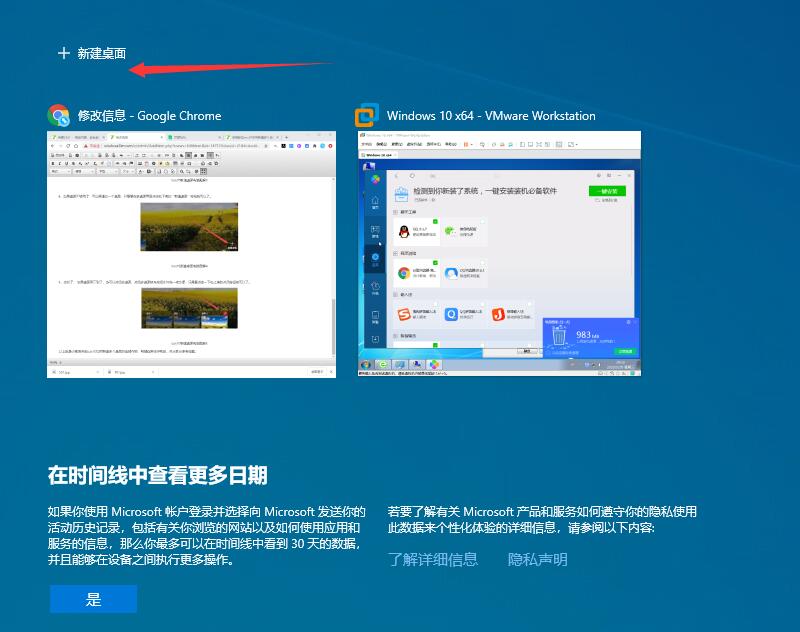
win10新建桌面电脑图解4
5,当然了, 如果桌面用不到了,也可以关闭该桌面,关闭多桌面就与关闭文件夹一样方便,只需要点击一下右上角的关闭按钮就可以了。
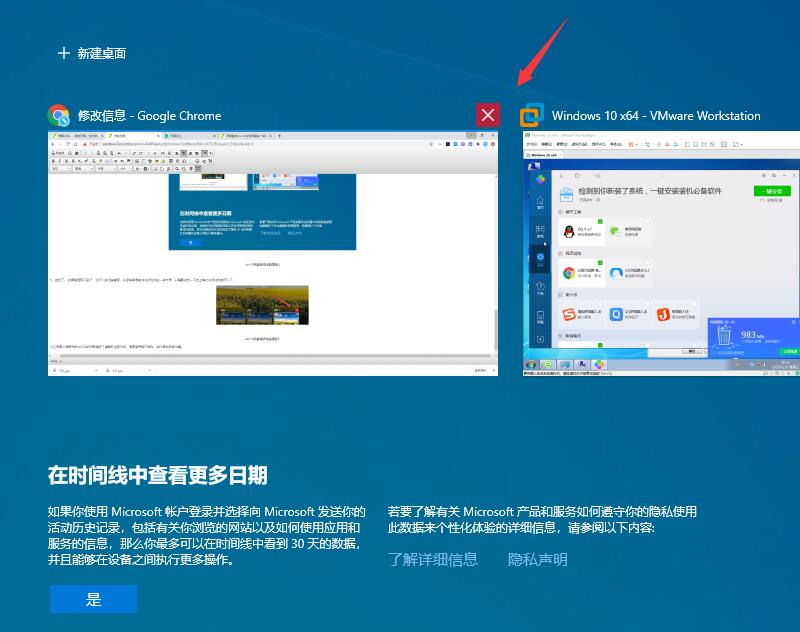
win10新建桌面电脑图解5
以上就是小编带来的win10如何新建多个桌面的全部内容,希望能带给你帮助,供大家伙参考收藏。
Copyright ©2018-2023 www.958358.com 粤ICP备19111771号-7 增值电信业务经营许可证 粤B2-20231006