
使用电脑U盘重装系统是一种高效解决系统错误或性能下降的方法。通过制作可启动U盘,用户可以轻松重装系统,恢复设备运行速度,确保数据安全,提高电脑使用寿命。掌握这一技巧有助于解决多种常见电脑问题。

制作U盘启动盘安装系统,需要准备8GB以上U盘、下载系统镜像及Rufus等工具,通过软件导入镜像,设置BIOS从U盘启动,按步骤完成安装,实现高效、安全的系统重装。

本文将详细介绍电脑U盘安装系统的步骤,包括U盘制作启动盘、BIOS设置、系统安装等关键环节。通过本教程,您将掌握如何快速、有效地使用U盘为电脑安装操作系统,提升您的技术能力,解决系统重装难题。

使用U盘安装系统是快速且高效的方法。首先,下载系统镜像文件并制作启动U盘,然后通过BIOS设置U盘启动,最后按照提示完成系统安装。

从BIOS进入U盘安装系统,首先重启电脑并按下特定键进入BIOS设置,找到启动选项(BootOptions),将U盘设置为第一启动项,保存并退出,即可从U盘启动安装系统。

了解电脑怎么设置U盘启动重装系统,首先进入BIOS设置,选择U盘为第一启动项,然后保存并重启电脑。详细步骤请参考

想要进入U盘启动安装系统?本文将为您提供简单易懂的步骤,让您轻松完成安装。跟随我们的指引,您可以快速进入U盘启动并安装系统,让您的电脑焕然一新!

想要进入U盘启动安装系统?不用担心!跟随以下简单步骤即可轻松完成。首先,将U盘插入电脑。然后,重启电脑并进入BIOS设置。在启动选项中选择U盘作为首选启动设备。保存设置并重新启动电脑。系统将自动从U盘启动,您可以按照提示安装新系统。快速、简单、方便!

想要进入U盘启动安装系统?不用担心!跟随以下简单步骤即可轻松完成。首先,将U盘插入电脑。然后,重启电脑并进入BIOS设置。在启动选项中选择U盘作为首选启动设备。保存设置并重新启动电脑。系统将自动从U盘启动,您可以按照提示安装新系统。快速、简单、方便!
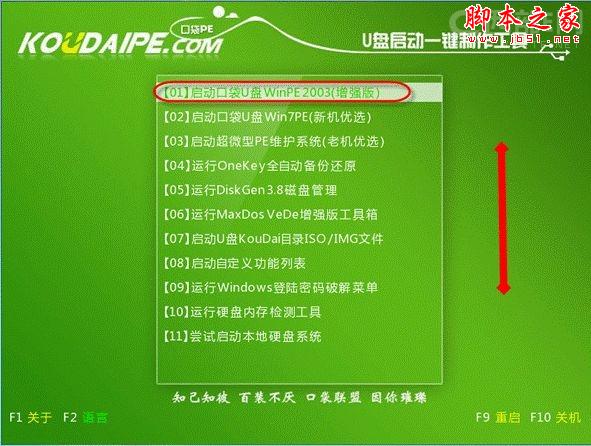
口袋PE迷你U盘启动怎么安装系统?相信这个问题难倒了一大片的小白网友.其实使用U盘启动安装系统非常的简单,所以网友们都不用太担心.windows7之家小编早就为网友们准备好了口袋PE迷你
Copyright ©2018-2023 www.958358.com 粤ICP备19111771号-7 增值电信业务经营许可证 粤B2-20231006