tplink是一个大众经常会选择的路由器品牌,本文将为大家解答tplink无线路由器怎么设置。由于目前移动网络的流量资费任然偏高,许多人在家中都会选择用无线路由将宽带网络转为无线信号。而对于那些没有任何计算机基础的用户来说,tplink无线路由器设置可能还有一定难度。下面,就来看看小编的这篇设置电脑tplink无线路由器的流程吧。
tp-link无线路由器可以让我们在家里、单位简单轻松的上网,再也不用为拖住长长的网线而烦恼,无线路由器的设置方式与有线的路由器设置大体一样,只是多了一步关于无线网络的设置。那么电脑tplink无线路由器怎么设置呢?来看看下面的操作流程就会明白了。
电脑tplink无线路由器怎么设置图文教程
硬件连接:
1、用网线将计算机直接连接到路由器LAN口。也可以将路由器的LAN口和局域网中的集线器或交换机通过网线相连,如下图所示。
2、用网线将路由器WAN口和xDSL/Cable Modem或以太网相连,如下图所示。
3、连接好电源,路由器将自行启动。
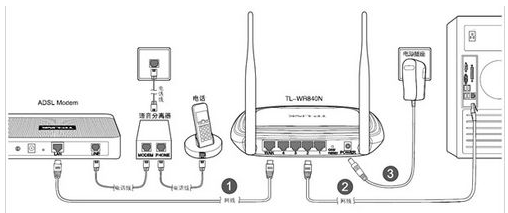
设置路由器载图1
设置计算机:
1、点击开始——控制面板——网络和internet——网络和共享中心——更改适配器——本地连接——属性,
2、双击“internet协议版本(TCP/IPv4)”,选择“自动获取IP地址”、“自动获得DNS服务器地址”,确定完成。在3、windowsXP系统中设置:右键网上邻居——属性——右键本地连接——属性——双击“internet协议(TCP/IP)”,选择“自动获取IP地址”、“自动获得DNS服务器地址”,
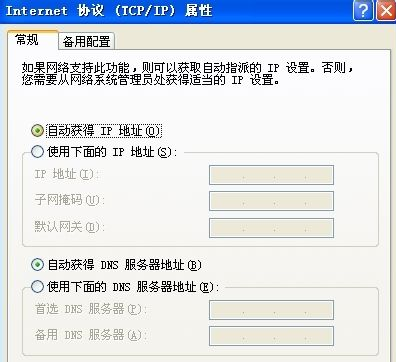
设置路由器载图2
设置路由器:
1、打开浏览器,输入“192.168.1.1”,然后回车,
2、输入tp-link的用户名和密码,一般初始用户名和密码为:admin。进入路由器设置页面,点击“下一步,选择上网方式”,继续下一步,
3、设置上网参数,然后继续下一步,设置无线参数,在此可以设置自己的无线用户名和密码,SSID是无线网络用户名的意思,PSK是设置无线网络密码的地方,然后下一步,
4、点击“重启”完成设置。
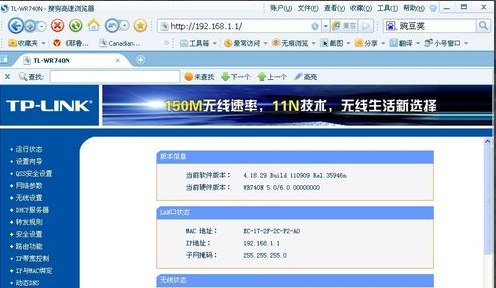
设置路由器载图3
其他的无线参数设置:
在打开的“192.168.1.1”窗口左侧的“无线设置”里
各种“无线安全设置”的选择、无线MAC地址过滤、无线高级设置等。根据自己的需要设置。
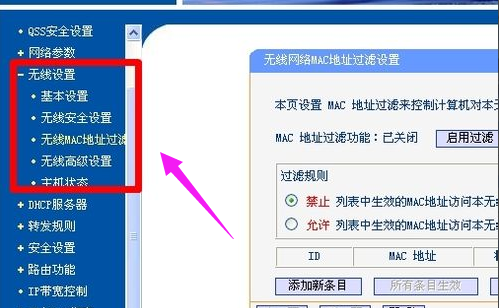
设置路由器载图4
无线网络的连接:
1、首先确保打开计算机的无线功能,然后右键单击桌面右下角的无线网络图标,
2、点击“查看可用的无线网络——刷新网络列表”,选择自己设置的网络,输入密码。
3、如果是在windows7里,点击桌面右下角无线图标,选择自己设置的无线网络,输入密码。
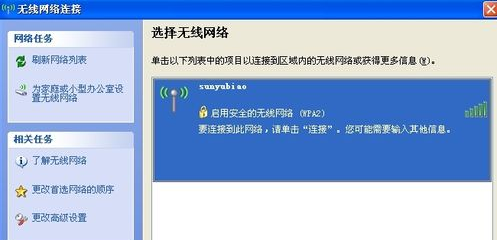
设置路由器载图5
以上就是电脑tplink无线路由器设置的一些步骤了。实际操作过后才知道会如何,有需要的用户可以试着操作。
Copyright ©2018-2023 www.958358.com 粤ICP备19111771号-7