在word页眉页脚编辑中,有时候在取消页眉之后,但经常会在页眉下出现一条横线,或者想保留页眉内容,且把页眉中的横线去掉,如果不喜欢下面那条横线想要把它去掉,怎么操作呢?下面,小编就来跟大家分享去除word2016文档页眉横线的技巧。
Word中的页眉页脚很有用,但对于新手而言,页眉页脚的使用会有时不顺手。首先碰到的问题可能就是添加的页眉中有最下面一个段落有条长长横线,但这里没有文字,却也一条横线,有可能需要去掉页眉下方的横线,下面,小编跟大家介绍去除word2016文档页眉横线的方法了。
怎么去除word2016文档页眉横线
可以看到,只要你插入页眉,一般下边都会默认带有一条横线。
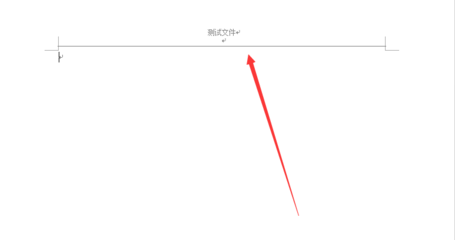
页眉横线电脑图解1
进入插入按钮,选择“页眉”选项。
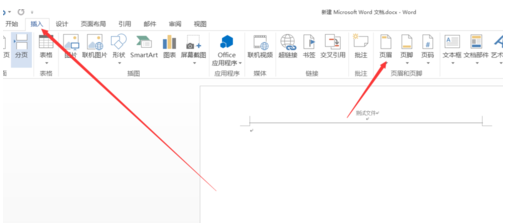
页眉横线电脑图解2
点选下方的“编辑页眉”,使页眉进入编辑状态。
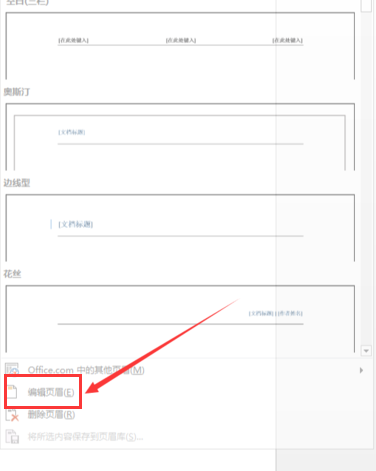
页眉横线电脑图解3
切换到“设计”选项卡,在“页面背景”组中单击“页面边框”按钮。
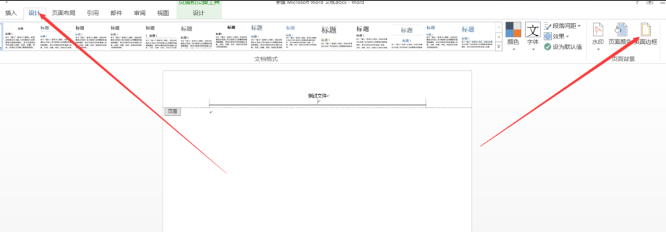
页眉横线电脑图解4
有两个“设计”选项卡哦,默认是进入页眉设计页面,我们需要转移到另一个“设计”才会有。
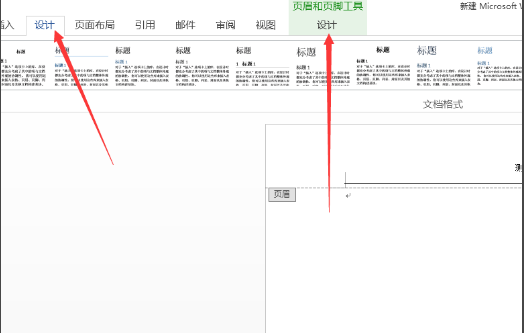
去掉横线电脑图解5
弹出“边框和底纹”对话框,切换到“边框”选项卡,在“预览”区域内取消段落的下边框,然后单击“确定”按钮。
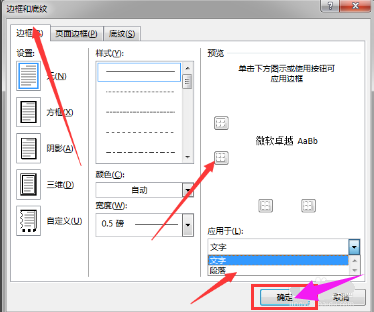
页眉横线电脑图解6
页眉的边框已经去掉了。
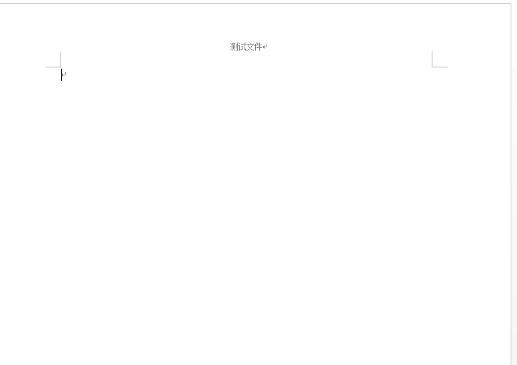
去掉横线电脑图解7
以上就是去除word2016文档页眉横线的操作了。
Copyright ©2018-2023 www.958358.com 粤ICP备19111771号-7