当今职场,Excel牢牢的占据了各个公司职员的电脑之中。当用户用Excel做了无论是精美的表格还是简单的数据记录,都需要打印出来与人分享。那么Excel如何设置打印区域及打印区域如何调整?下面,小编给大家分享Excel设置打印区域的操作步骤。
在利用Excel进行打印操作过程中,打印的默认设置都是整个文档的打印,有时我们只想打印其中一部分内容,有不少用户感觉Excel打印区域设置起来十分别扭,其实只要我们掌握了其中的操作技巧,为此,小编给大家带来了Excel设置打印区域的图文。
Excel怎么设置打印区域
临时部分打印设置:
作为演示,只需要打印前15个人的考勤记录
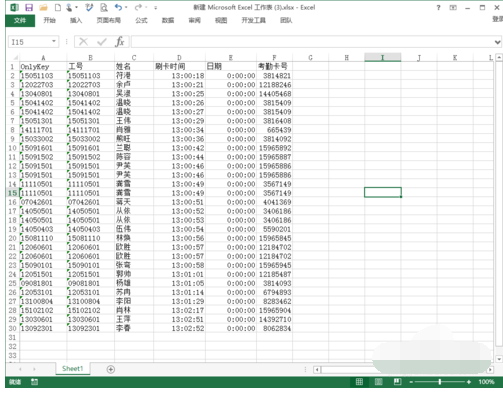
打印区域电脑图解1
用鼠标选中打印的区域,点击文件,
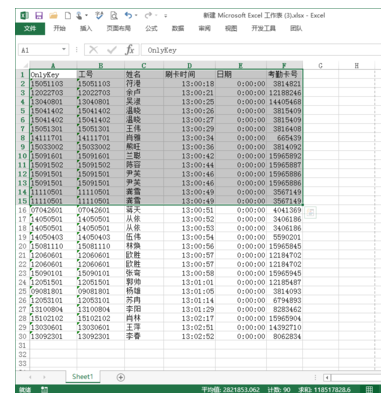
打印电脑图解2
点击:打印
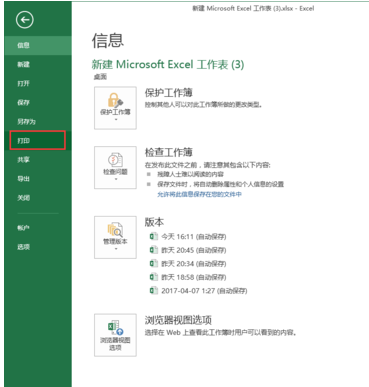
excel电脑图解3
这样设置完后,打印的内容就变成的我们所选择的区域了,
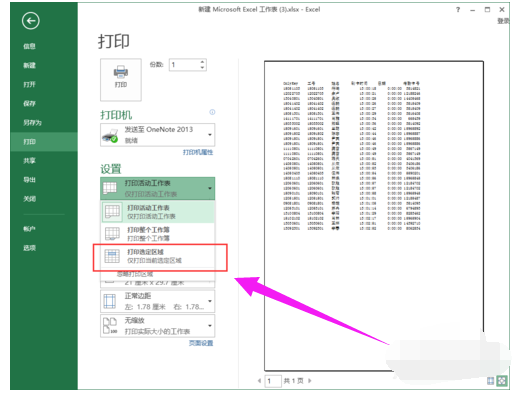
设置打印电脑图解4
也就是前面的15条记录

打印区域电脑图解5
长期性部分打印:
对于一直是这样的部分打印的,我们每次按临时设置一下也是可以的,但麻烦,可以永久性设置成部分打印,同样选中打印区域
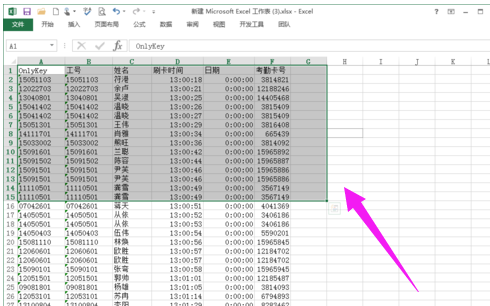
打印电脑图解6
在excel菜单中,选择页面布局,设置打印区域

excel电脑图解7
可以看到打印的区域就限定在这个区域中,选择打印,
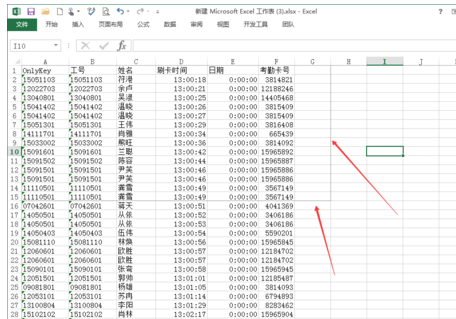
打印电脑图解8
也只会默认打印这个区域的内容了
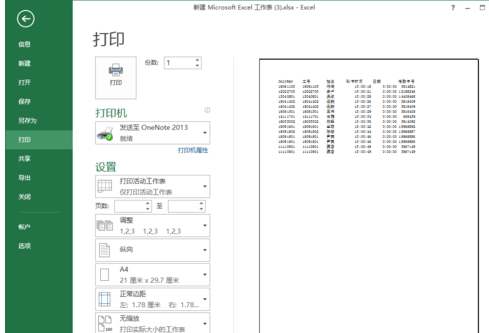
excel电脑图解9
以上就是Excel设置打印区域的方法。
Copyright ©2018-2023 www.958358.com 粤ICP备19111771号-7