小编的现实朋友最近刚装了windows10系统,但是总是遇到WIN10重启故障。特意跑到小编家问小编是怎么回事。WIN10重启故障怎么解决?小编今天刚好有时间就写了一篇关于WIN10重启故障的教程。希望有遇到跟小编朋友相同问题的网友们。能够看小编的教程把问题解决。
第一步:点击Win10正式版桌面找到“此电脑”图标,右击并从弹出的右键菜单中选择“属性”项。

WIN10重启故障教程图一
第二步:此时将打开“控制”窗口,在左侧找到“高级系统设置”按钮点击进入详细设置界面。如图所示:
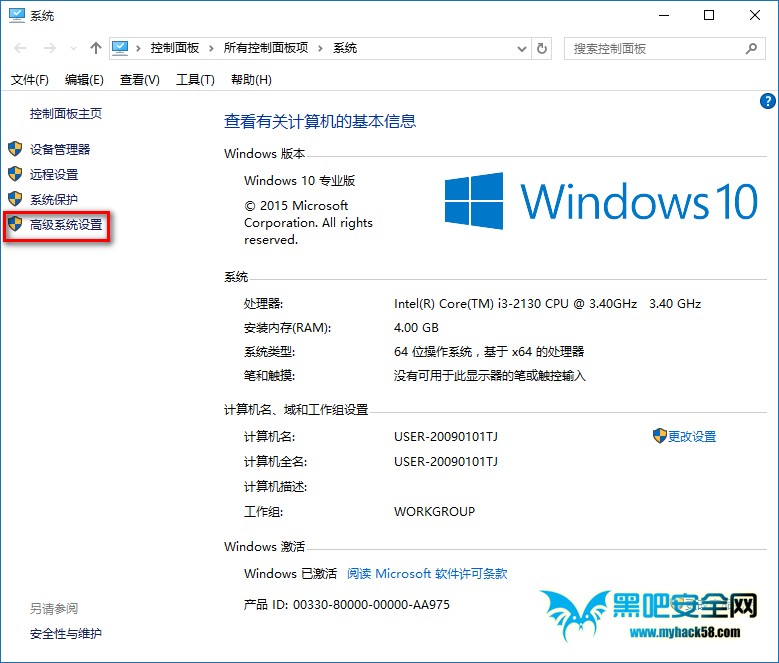
WIN10重启故障教程图二
第三步:待打开“系统属性”窗口后,切换到“高级”选项卡,点击“启用和故障恢复”栏目中的“设置”按钮。
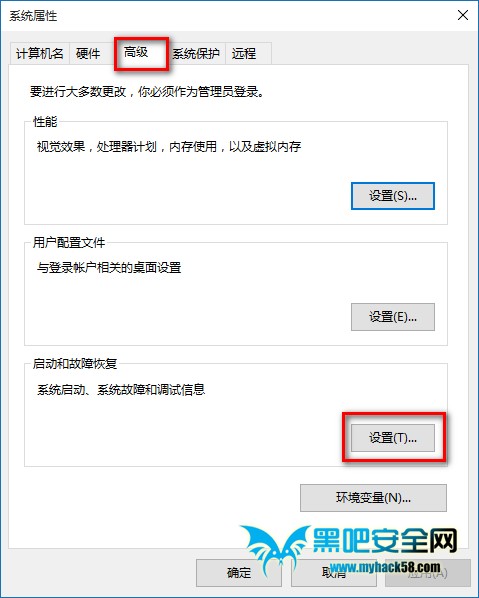
WIN10重启故障教程图三
第四步:从打开的“启动和故障恢复”窗口中,在“系统失败”栏目中清除勾选“自动重新启动”项,点击“确定”完成设置。
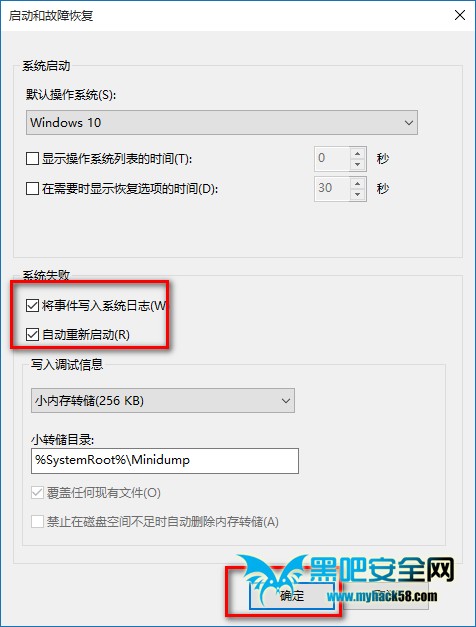
WIN10重启故障教程图四
第五步:如果通过以上设置之后仍然无法解决系统自动重启的问题,则我们需要进行如下设置:
使用“win+R”打开“运行”窗口,输入“msconfig”并按回车即可进入系统配置实用程序主界面。

WIN10重启故障教程图五
第六步:在“系统设置”界面中,切换到“常规”选项卡,勾选“诊断启动”项,点击“确定”按钮,重启一下计算机。
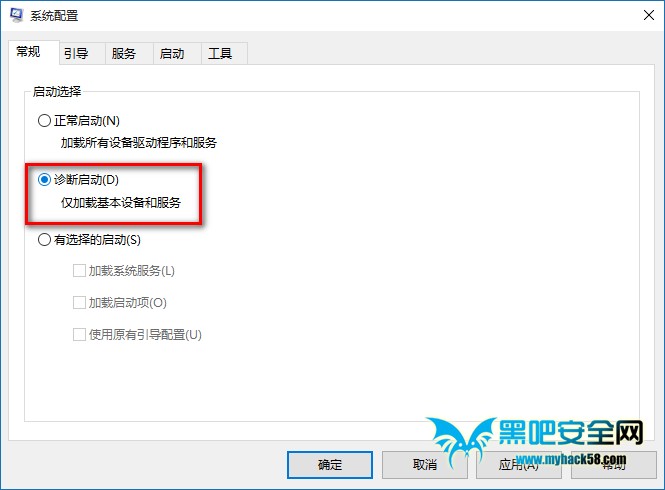
WIN10重启故障教程图六
第七步:当系统重启完成后,再次进入“系统配置”界面,切换到“服务”选项卡,勾选“隐藏Windows服务”项, 同时勾选想要随系统自启动的项,点击“确定”即可完成。
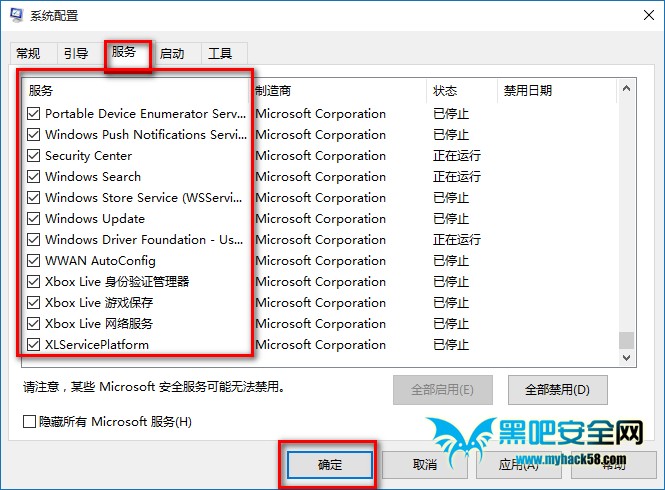
WIN10重启故障教程图七
以上就是WIN10重启故障教程。WIN10重启故障会严重影响我们日常使用计算机,可能会导致出现严重的后果。不过今天看了小编的教程后,大家以后遇到这样的问题都能游刃有余的解决了。感觉小编教程写的不错的网友,记得可以分享给身边的朋友。
相关文章:
xp怎样升级电脑系统成w7
一分钟学会WIN7 64位无法安装打印机解决办法
几个步骤教会你WIN7 64位防火墙怎么关掉
大神告诉你w7怎么删除系统盘垃圾文件
Copyright ©2018-2023 www.958358.com 粤ICP备19111771号-7 增值电信业务经营许可证 粤B2-20231006