iis是电脑常用功能,昨天有朋友问小编win7iis安装方法是什么,本着乐于助人的精神,小编特地写了一篇win7iis安装方法教程给他。想起网上还有很多的朋友不知道win7iis安装方法,索性今天就将最简单的win7iis安装方法分享给大家。
一.进入Win7的 控制面板,选择左侧的 打开或关闭Windows功能 。
二.现在出现了安装Windows功能的选项菜单,注意选择的项目,我们需要手动选择需要的功能,下面这张图片把需要安装的服务都已经选择了,大家可以按照图片勾选功能。(图片上的圈圈位置张开勾选全选)
三.安装完成后,选择 开始,选择 管理工具,打开 Internet信息服务(IIS)管理器选项,进入IIS设置。
四.现在进入到IIS7控制面板。
五.选择 Default Web Site,并双击 ASP 的选项。
六.WIN7下IIS中ASP 父路径默认是没有启用的,要开启父路径,选择True。
七.配置IIS7的站点。单击右边的高级设置选项,可以设置网站的目录。(就是你放置ASP文件的文件夹)
八.点击右侧的 编辑绑定,设置网站的 端口,可设置为 8081。(完)
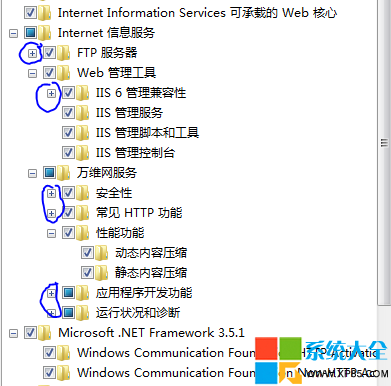
以上就是最简单的win7iis安装方法分享了,小编现在将它分享出来,希望对大家有所帮助。如果你也遇到了类似的问题,可以参照上述方法进行解决哦,多的不说了,咱们下一篇教程见吧!
Copyright ©2018-2023 www.958358.com 粤ICP备19111771号-7 增值电信业务经营许可证 粤B2-20231006