很多朋友都来问win7之家小编WIN7一键共享无需密码的设置方法是什么,其实这个方法是非常简单的,因为小编当初只看了一遍教程就学会了哦!那么到底怎么设置呢?下面小编就给大家带来WIN7一键共享无需密码设置方法详解吧。
首先我们要启用guest账户,右键计算机
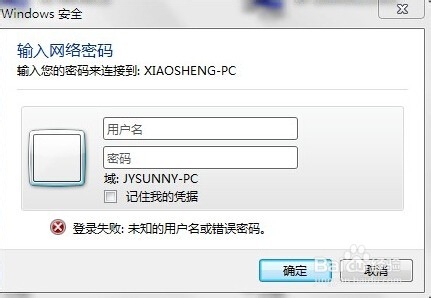
WIN7一键共享无需密码设置方法详解图1
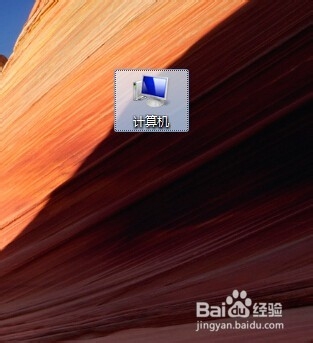
WIN7一键共享无需密码设置方法详解图2
选择管理
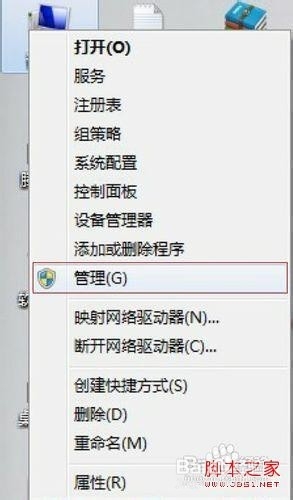
WIN7一键共享无需密码设置方法详解图3
选择本地用户和组

WIN7一键共享无需密码设置方法详解图4
然后选择用户

WIN7一键共享无需密码设置方法详解图5
然后选择Guest右键——属性——把账户已禁用勾掉,就可以了
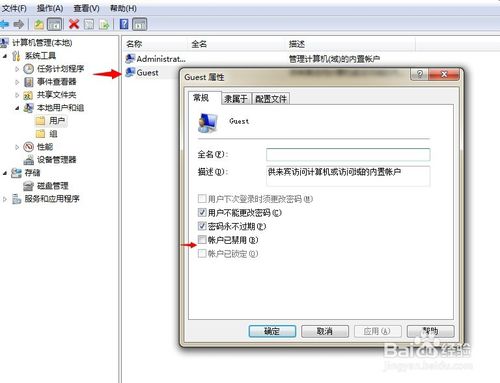
WIN7一键共享无需密码设置方法详解图6
然后点击桌面网络右键——属性

WIN7一键共享无需密码设置方法详解图7
然后就可以进入到这个界面,然后选择更改高级共享设置
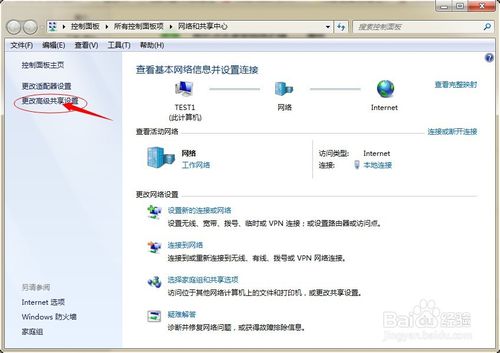
WIN7一键共享无需密码设置方法详解图8
然后将上边的开启

WIN7一键共享无需密码设置方法详解图9
下边这个密码保护的共享关闭掉
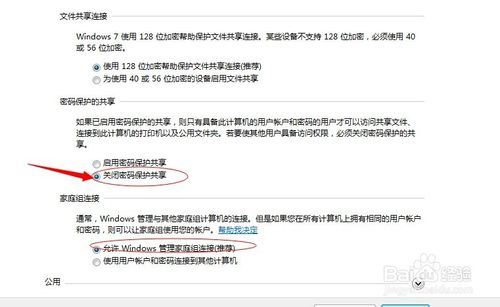
WIN7一键共享无需密码设置方法详解图10
然后下次别人访问你的共享盘,就不需要密码了
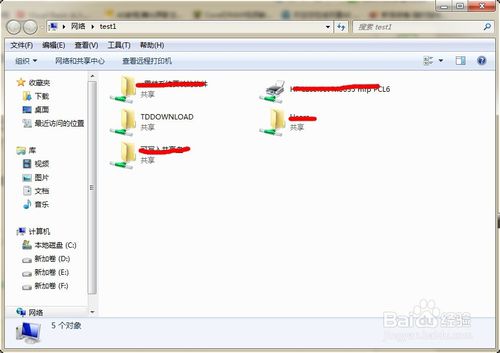
WIN7一键共享无需密码设置方法详解图11
上述就是WIN7一键共享无需密码设置方法详解了,大家是否都已经掌握了这个方法呢?说实话小编早就觉得这个方法很不错了,之所以到现在才分享给大家,正是因为大家一直没有问小编相关的问题,所以小编是巧妇难为无米之炊啊。扩展阅读:最新家用电脑系统。
Copyright ©2018-2023 www.958358.com 粤ICP备19111771号-7 增值电信业务经营许可证 粤B2-20231006