最近不知道为什么插入U盘,在我的电脑显示不出来,于是就有用户问小编win7系统·u盘不显示的解决方法,其实关于win732系统下载安装的系统·u盘不显示原因各种各样,那win7系统·u盘不显示的解决方法有哪些呢?下面就让win7之家小编给大家介绍win7系统·u盘不显示的解决方法吧。
方法/步骤
当U盘盘符无法正常显示时,首先判断是U盘本身的问题,还是电脑设置的问题。一种简单的方法就是将U盘插入到其它电脑上试试。确定产生问题的根源。
如果产生问题的根源在于U盘本身,则需要对U盘进行修复,由于这方面的资料很多,在此就不在进行细致的讲解,大家
如果U盘本身正常,则采用以下方法来解决。
打开“运行”对话框(或按Win+R)打开,然后输入命令“regedit”并按回车键。

win7系统·u盘不显示的解决方法图1
接下来依次展开[HKEY_CURRENT_USER→software→Microsoft→Windows→CurrentVersion→Ploicies→Explorer]。找到“NoDrives”和“NoViewOndrive”两项即可。
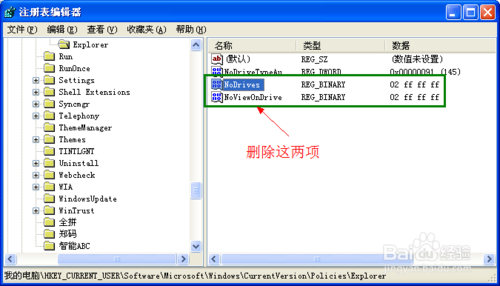
win7系统·u盘不显示的解决方法图2
最后重启一下电脑。
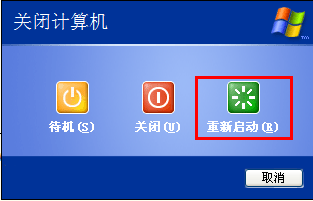
win7系统·u盘不显示的解决方法图3
当然,系统由于组策略的限制也会导致U盘无法使用,对此我们可以使用“大势至USB管理”软件来修复。直接在百度中搜索即可获取下载地址。
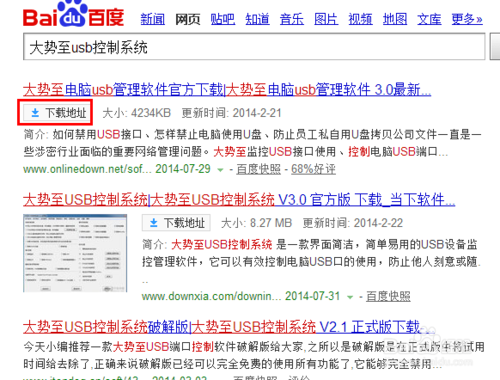
win7系统·u盘不显示的解决方法图4
运行该程序,勾选“恢复USB存储设备”项就可以正常使用U盘啦。
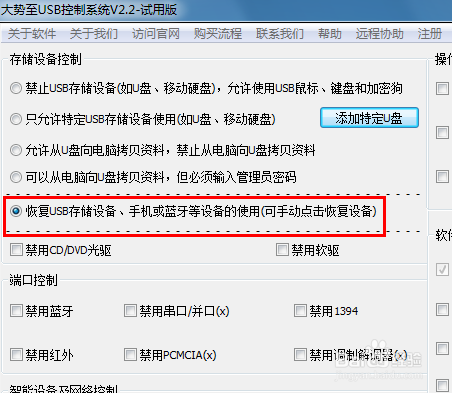
win7系统·u盘不显示的解决方法图5
好了,以上就是小编为大家介绍的win7系统·u盘不显示的解决方法了,win7系统·u盘不显示的解决方法到这里也全部结束了,好了,如果大家还想了解更多的资讯敬请关注win7系统·u盘不显示的解决方法吧。
Copyright ©2018-2023 www.958358.com 粤ICP备19111771号-7 增值电信业务经营许可证 粤B2-20231006