win10一键恢复功能是一个鲜有人知却非常实用的小技巧,当我们系统出错的时候,使用win10一键恢复功能可以避免重装系统那个繁琐的过程。那么win10一键恢复功能要怎么操作呢?接下来就让小编给大家带来win10一键恢复方法图文介绍,帮大家尽快上手win10一键恢复。
第一:win10系统出错之后,不是一定需要重装系统的,可以直接使用通过win10来修复系统,即win10RE功能。
第二:win10RE能够对系统进行还原,修复等功能,而且可以在不损文件情况下恢复电脑,或者把资料全部删除,xxxxx初始化系统。
第三:启动win10RE的3种方法。①按住shift然后选择“重启”,xxx就能够xxx进入win10RE页面了。②另外一种方式是开机时多按几下按F8进xxxx入win10RE。③系统无法启东时会弹出“恢复界面”,选择“查看高级修复选项”也可以进入。
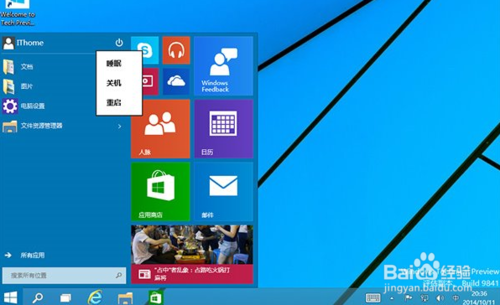
win10一键恢复方法图文介绍图1
第四:使用win10RE卸载让系统崩溃的更新。进入win10RE,然后选择“疑难解答”。
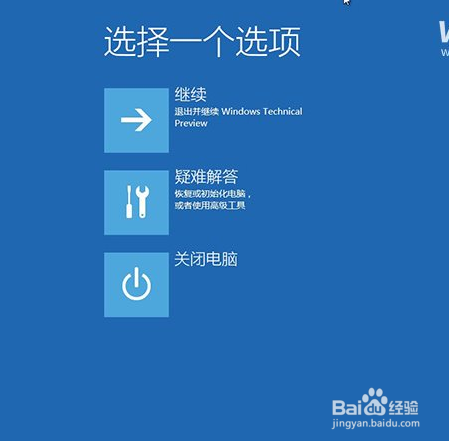
win10一键恢复方法图文介绍图2
第五:进入页面以后,看到“卸载预览更新”,然后就会卸载xxxx更新补丁了。
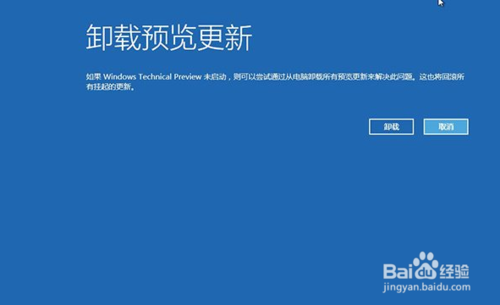
win10一键恢复方法图文介绍图3
第六:使用win10RE重装win10系统。使用u盘或者xxx光盘启动win10,需要下载win10镜像。
第七:选择“下一步”。
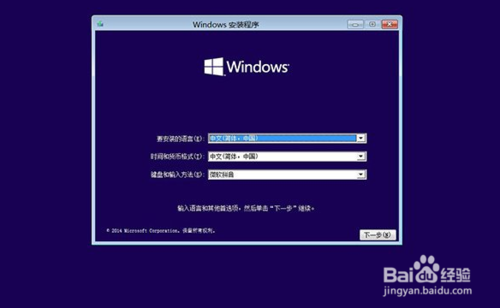
win10一键恢复方法图文介绍图4
第八:选择“修复计算机”。
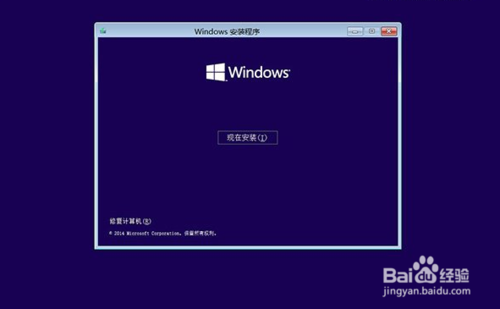
win10一键恢复方法图文介绍图5
第九:启动到win10RE页面之后,选择“疑难解答”,然后会看到“使用此介质重新安装。。。。。。”,然后确定即可。

win10一键恢复方法图文介绍图6
第十:然后根据页面提示,一直往下安装就可以啦。
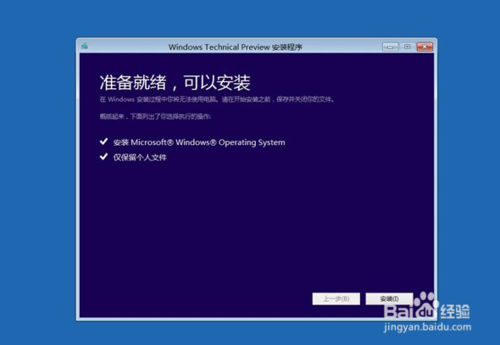
win10一键恢复方法图文介绍图7
上述就是win10一键恢复方法图文介绍的全部内容了,以后只要我们的系统出错我们又无法解决的时候,就可以使用win10一键恢复功能,让电脑恢复到刚安装好的阶段,以一个崭新的面貌呈现在我们面前。是不是非常神奇,如果大家有类似的需要的话,可以把这篇教程收藏起来哦。
Copyright ©2018-2023 www.958358.com 粤ICP备19111771号-7 增值电信业务经营许可证 粤B2-20231006