Win10,作为微软最新推出的一个Windows系统,从面市到现在还不到两个月的时间,相信很多用户对它的操作还有一些陌生,更别说是对它进行其他操作了,win10打印机共享设置,打印机共享设置怎么弄下面小编主要与大家分享的是win10打印机共享设置详细步骤图解。
win10打印机共享设置详细步骤图解:
1、点击Win10系统桌面上的控制面板,然后选择控制面板里的查看类型,如下图所示。
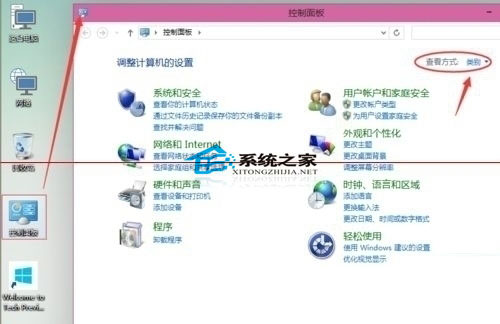
2、将查看类型更改为小图标,然后点击“设备和打印机”,如下图所示。
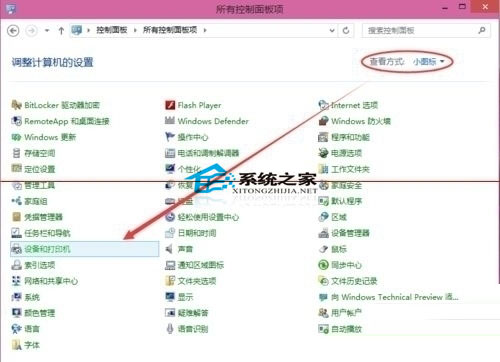
3、在设备和打印机窗口中,选择一台你想要共享的打印机,然后在右键选择“打印机属性”。如下图所示。
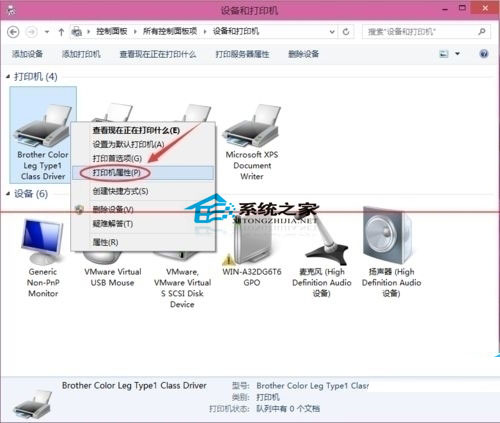
4、点击进入对应的打印机属性对话框,点击共享选项卡,如下图所示。
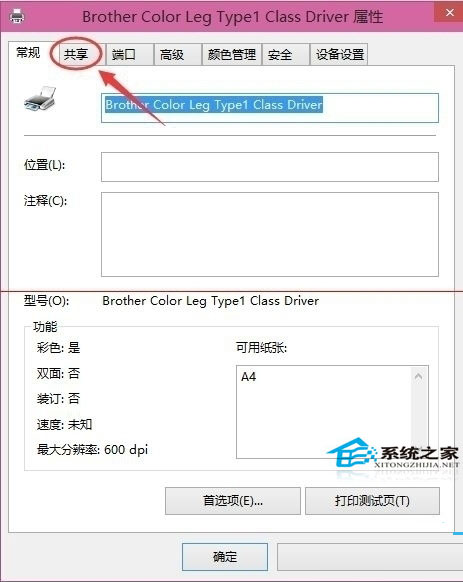
5、在共享选项卡里将“共享这台打印机”勾选上,然后点击确定,如下图所示。
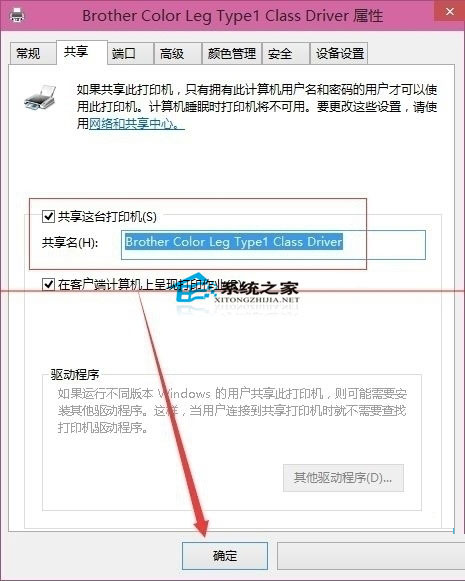
6、打印机共享设置完成后,其他电脑就可以通过网络访问到这台共享打印机。如下图所示。
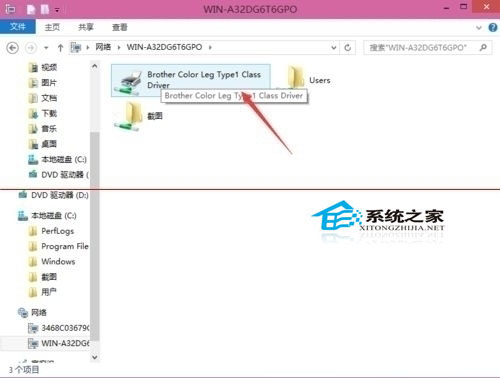
Win10系统更倾向于企业用户,相信不久的将来Win10系统将会走进各大企业,为企业服务,因此掌握Win10系统下打印机的共享设置是办公一族必不可少的技能了。
以上就是win10打印机共享设置详细步骤图解,觉得还可以,有帮助的朋友可以收藏起来参考下,希望可以帮到你,更多今精彩内容敬请参考查看。
相关推荐:win10局域网共享设置
Copyright ©2018-2023 www.958358.com 粤ICP备19111771号-7 增值电信业务经营许可证 粤B2-20231006