现在网络上有非常多安装windows xp系统的教程,但是小编大约看了下,都发现这些windows xp的教程不太详细,导致还是有很多网友没学习到安装系统的方法。Win7之家小编昨晚熬了一夜,写出了最原装windows XP的安装教程。下面就是最详细的原装windows XP安装方法图解。
一、准备工作:
1.准备好Windows XP Professional 简体中文版安装光盘,并检查光驱是否支持自启动。
2.可能的情况下,在运行安装程序前用磁盘扫描程序扫描所有硬盘检查硬盘错误并进行修复,否则安装程序运行时如检查到有硬盘错误即会很麻烦。
3.用纸张记录安装文件的产品密匙(安装序列号)。
4.可能的情况下,用驱动程序备份工具(如:驱动精灵 2004 V1.9 Beta.exe)将原Windows XP下的所有驱动程序备份到硬盘上(如∶F:Drive)。最好能记下主板、网卡、显卡等主要硬件的型号及生产厂家,预先下载驱动程序备用。
5.如果你想在安装过程中格式化C盘或D盘(建议安装过程中格式化C盘),Windows7旗舰版请备份C盘或D盘有用的数据。
二、用光盘启动系统:
(如果你已经知道方法请转到下一步),重新启动系统并把光驱设为第一启动盘,保存设置并重启。将XP安装光盘放入光驱,重新启动电脑。刚启动时,当出现如下图所示时快速按下回车键,否则不能启动XP系统光盘安装。如果你不知道具体做法请参考与这相同的-->如何进入纯DOS系统:
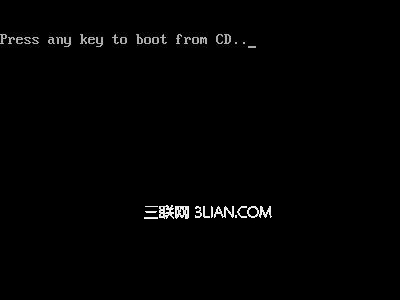
最详细的原装windows XP安装方法图解图一
三、安装Windows XP Professional
光盘自启动后,如无意外即可见到安装界面 ,将出现如下图1所示
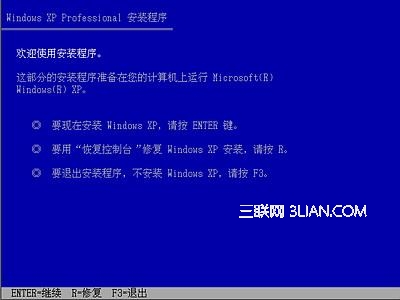
最详细的原装windows XP安装方法图解图二
全中文提示,“要现在安装Windows XP,请按ENTER”,按回车键后,出现如下图2所示
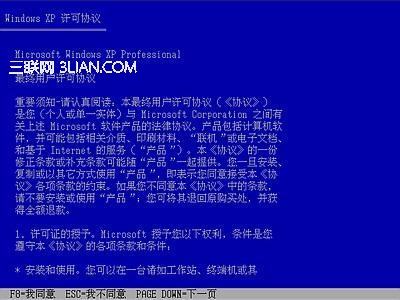
最详细的原装windows XP安装方法图解图三
许可协议,这里没有选择的余地,按“F8”后如下图3

最详细的原装windows XP安装方法图解图四
这里用“向下或向上”方向键选择安装系统所用的分区,如果你已格式化C盘请选择C分区,选择好分区后按“Enter”键回车,出现下图4所示

最详细的原装windows XP安装方法图解图五
这里对所选分区可以进行格式化,从而转换文件系统格,或保存现有文件系统,有多种选择的余地,但要注意的是NTFS格式可节约磁盘空间提高安全性和减小磁盘碎片但同时存在很多问题OS和98/Me下看不到NTFS格式的分区,在这里选“用FAT文件系统格式化磁盘分区(快),按“Enter”键回车,出现下图5所示

最详细的原装windows XP安装方法图解图六
格式化C盘的警告,按F键将准备格式化c盘,出现下图6所示

最详细的原装windows XP安装方法图解图七
由于所选分区C的空间大于2048M(即2G),FAT文件系统不支持大于2048M的磁盘分区,所以安装程序会用FAT32文件系统格式对C盘进行格式化,按“Enter”键回车,出现下图7所示

最详细的原装windows XP安装方法图解图八
图7中正在格式化C分区;只有用光盘启动或安装启动软盘 启动XP安装程序,才能在安装过程中提供格式化分区选项;如果用MS-DOS启动盘启动进入DOS下,运行i386winnt进行安装XP时,安装XP时没有格式化分区选项。格式化C分区完成后,出现下图8所示
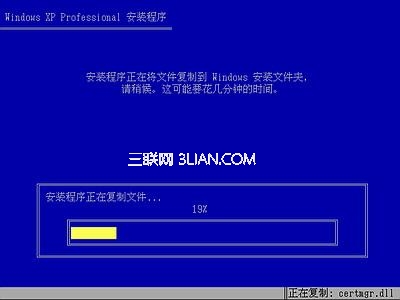
最详细的原装windows XP安装方法图解图九
图8中开始复制文件,文件复制完后,安装程序开始初始化Windows配置。然后系统将会自动在15秒后重新启动。重新启动后,出现下图9所示

最详细的原装windows XP安装方法图解图十
过5分钟后,当提示还需33分钟时将出现如下图10

最详细的原装windows XP安装方法图解图十一
区域和语言设置选用默认值就可以了,直接点“下一步”按钮,出现如下图11
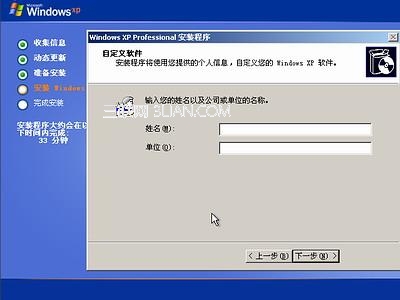
最详细的原装windows XP安装方法图解图十二
这里输入你想好的姓名和单位,这里的姓名是你以后注册的用户名,点“下一步”按钮,出现如下图12
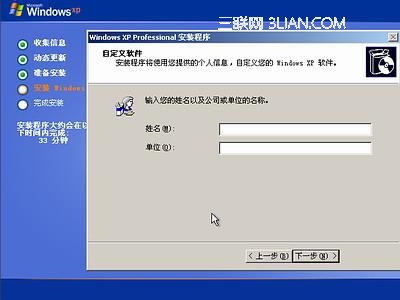
最详细的原装windows XP安装方法图解图十三
如果你没有预先记下产品密钥(安装序列号)就大件事啦!这里输入安装序列号,点“下一步”按钮,出现如下图13

最详细的原装windows XP安装方法图解图十四
安装程序自动为你创建又长又难看的计算机名称,自己可任意更改,输入两次系统管理员密码,请记住这个密码,Administrator系统管理员在系统中具有最高权限,平时登陆系统不需要这个帐号。接着点“下一步”出现如下图14

最详细的原装windows XP安装方法图解图十五
日期和时间设置不用讲,选北京时间,点“下一步”出现如下图15
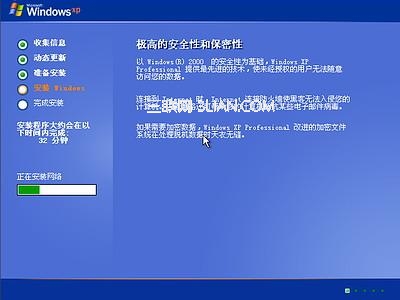
最详细的原装windows XP安装方法图解图十六
开始安装,复制系统文件、安装网络系统,很快出现如下图16

最详细的原装windows XP安装方法图解图十七
让你选择网络安装所用的方式,选典型设置点“下一步”出现如下图17
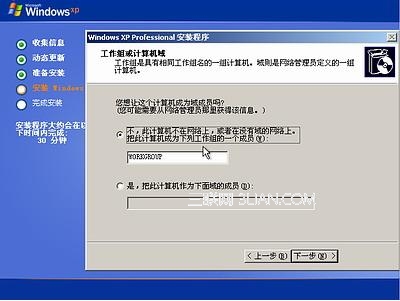
最详细的原装windows XP安装方法图解图十八
点“下一步”出现如下图18

最详细的原装windows XP安装方法图解图十九
继续安装,到这里后就不用你参与了,安装程序会自动完成全过程。安装完成后自动重新启动,出现启动画面,如下图19
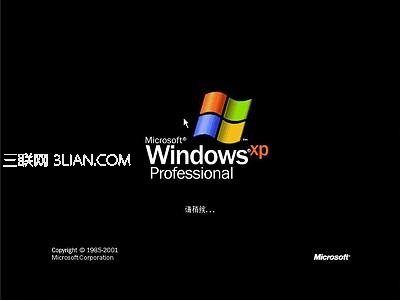
最详细的原装windows XP安装方法图解图二十
第一次启动需要较长时间,请耐心等候,接下来是欢迎使用画面,提示设置系统,如下图20
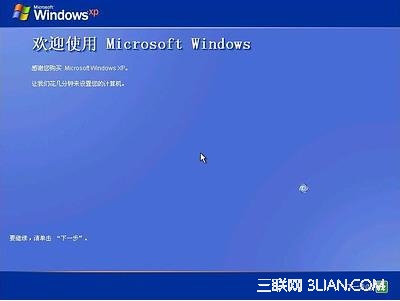
最详细的原装windows XP安装方法图解图二十一
点击右下角的“下一步”按钮,出现设置上网连接画面,如下图21所示
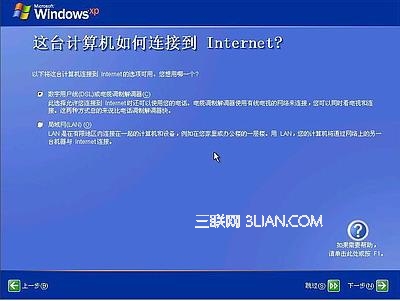
最详细的原装windows XP安装方法图解图二十二
这里建立的宽带拨号连接,不会在桌面上建立拨号连接快捷方式,且默认的拨号连接名称为“我的ISP”(自定义除外);进入桌面后通过连接向导建立的宽带拨号连接,在桌面上会建立拨号连接快捷方式,且默认的拨号连接名称为“宽带连接”(自定义除外)。如果你不想在这里建立宽带拨号连接,请点击“跳过”按钮。
在这里我先创建一个宽带连接,选第一项“数字用户线(ADSL)或电缆调制解调器”,点击“下一步”按钮,如下图22所示
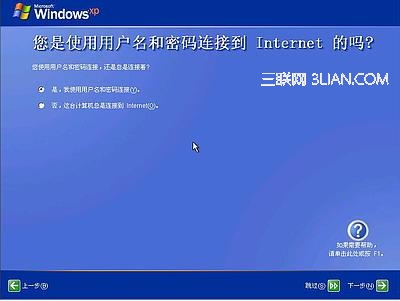
最详细的原装windows XP安装方法图解图二十三
目前使用的电信或联通(ADSL)住宅用户都有帐号和密码的,所以我选“是,我使用用户名和密码连接”,点击“下一步”按钮,如下图23所示
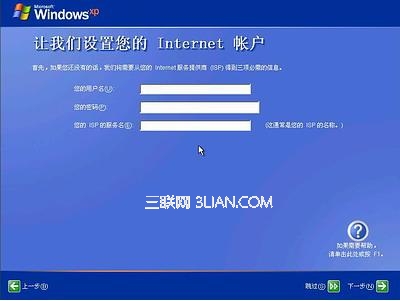
最详细的原装windows XP安装方法图解图二十四
输入电信或联通提供的帐号和密码,在“你的ISP的服务名”处输入你喜欢的名称,该名称作为拨号连接快捷菜单的名称,如果留空系统会自动创建名为“我的ISP”作为该连接的名称,点击“下一步”按钮,如下图24所示
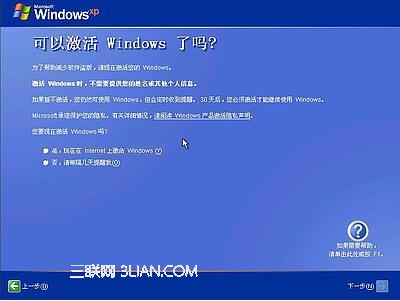
最详细的原装windows XP安装方法图解图二十五
已经建立了拨号连接,微软当然想你现在就激活XP啦,不过即使不激活也有30天的试用期,又何必急呢?选择“否,请等候几天提醒我”,点击“下一步”按钮,如下图25所示

最详细的原装windows XP安装方法图解图二十六
输入一个你平时用来登陆计算机的用户名,点下一步出现如下图26
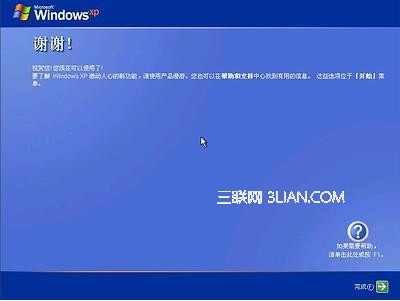
最详细的原装windows XP安装方法图解图二十七
点击完成,就结束安装。系统将注销并重新以新用户身份登陆。登陆桌面后如下图28

最详细的原装windows XP安装方法图解图二十八
以上所描述的所有内容就是Win7之家小编带来的最详细的原装windows XP安装方法图解。这是小编熬了一晚上写出来的超级无敌详细的安装windows xp系统的教程了。比起现在网上的教程详细了非常多,正真适合小白用户观看的教程。希望大家会喜欢。
Copyright ©2018-2023 www.958358.com 粤ICP备19111771号-7 增值电信业务经营许可证 粤B2-20231006