使用windowsxp ghost来安装系统是属于比较简单的安装系统的方法,特别适合于不懂安装系统的小白网友们学习的。今天Win7之家小编就已windowsxp ghost安装方法为例子,教大家使用windowsxp ghost安装系统。下面就是最实用的windowsxp ghost安装方法。
一、双击打开ghost,进入界面点击ok,即可进入ghost。如图一
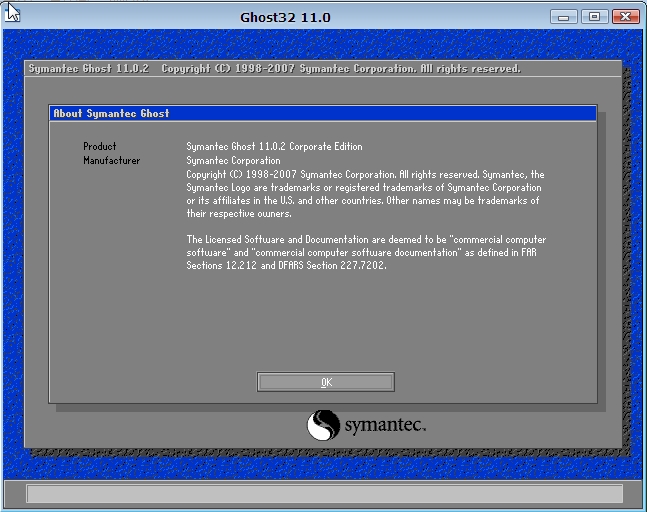
最实用的windowsxp ghost安装方法图一
二、图二为进入ghost的界面。
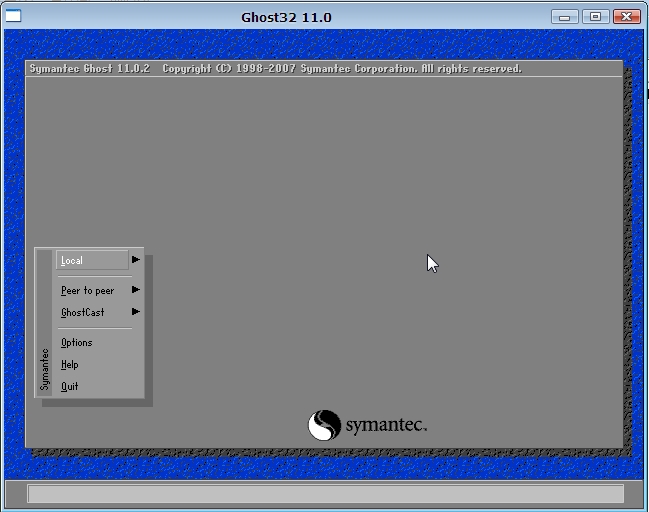
最实用的windowsxp ghost安装方法图二
三、依次点击:local—partition—from image。如图三
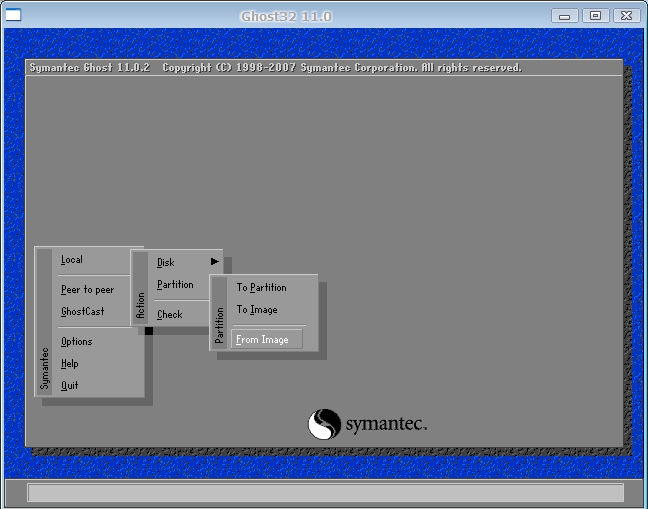
最实用的windowsxp ghost安装方法图三
四、第三步完成后会跳出的窗口,选择窗口,在窗口下拉的浏览列表中,选择你的Gho文件的位置。如图四
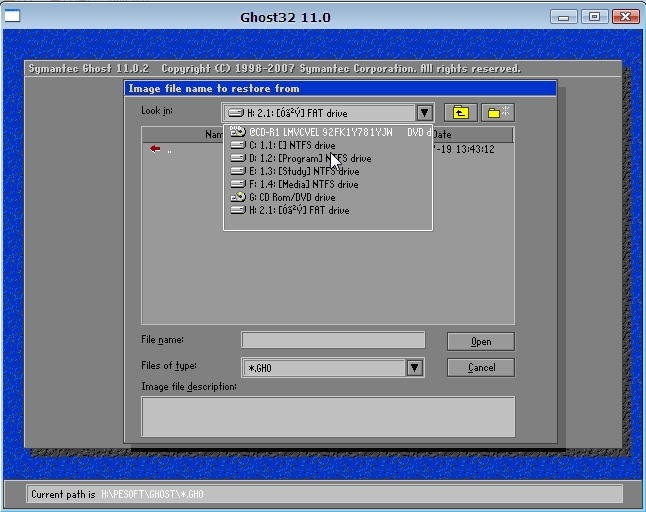
最实用的windowsxp ghost安装方法图四
五、选择好后Gho文件后,点击open按钮,点击后会有如下几个窗口,一只单击ok继续。如图五、图六、图七
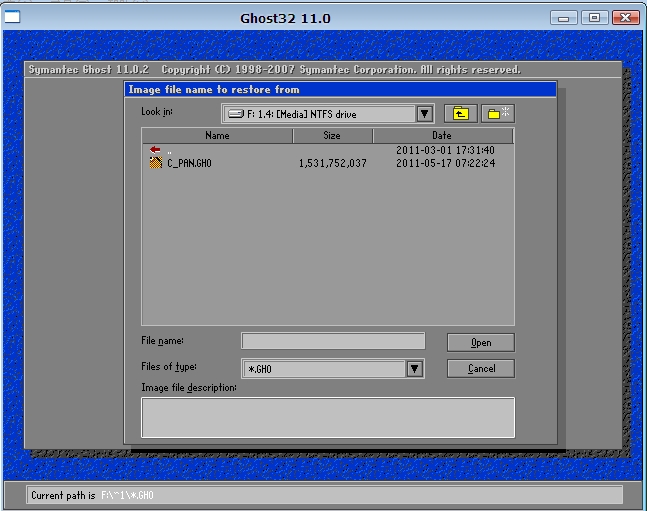
最实用的windowsxp ghost安装方法图五
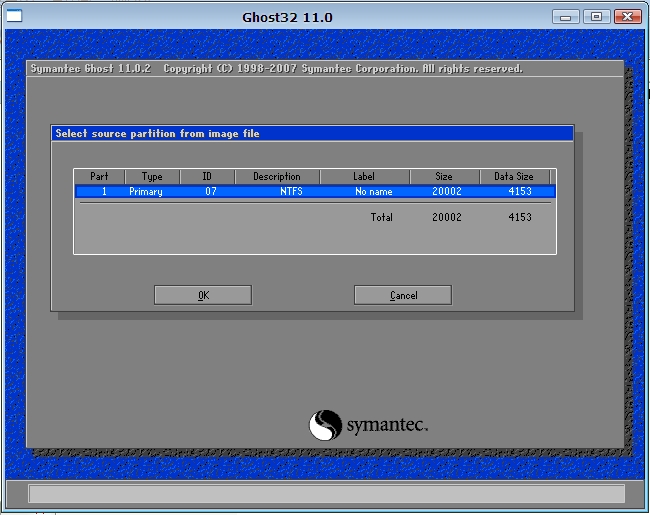
最实用的windowsxp ghost安装方法图六
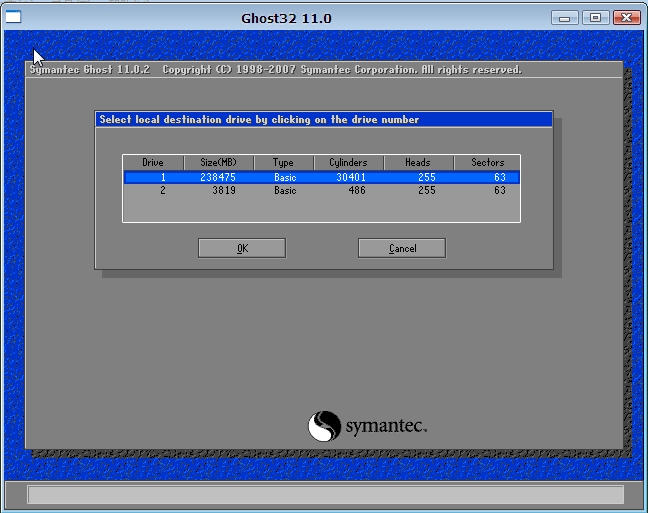
最实用的windowsxp ghost安装方法图七
六、出现如图八这个窗口,这个窗口是辨认你的系统要装在哪个盘,从size那一栏的磁盘大小数据辨认你的盘符,一般选第一个,是C盘,选中后,点击ok。

最实用的windowsxp ghost安装方法图八
七、图九的提示大致意思为你是否真的要重装分区,如果确定重装请点击yes,不重装的点击no。
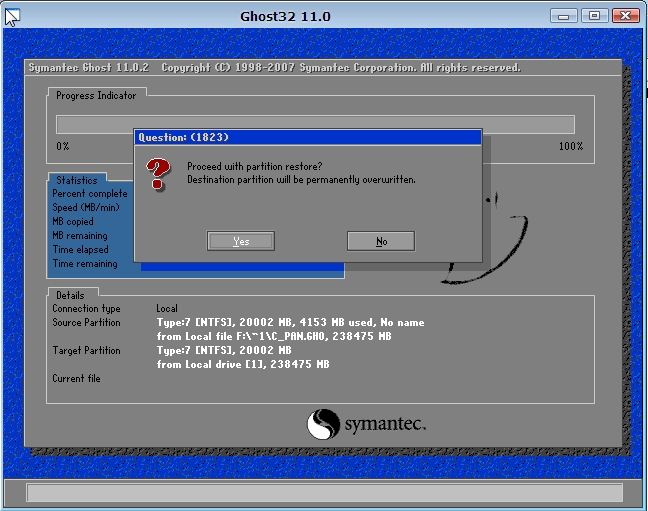
最实用的windowsxp ghost安装方法图九
八、完成上述步骤后,就会自动重装系统了。系统安装完成界面如图十
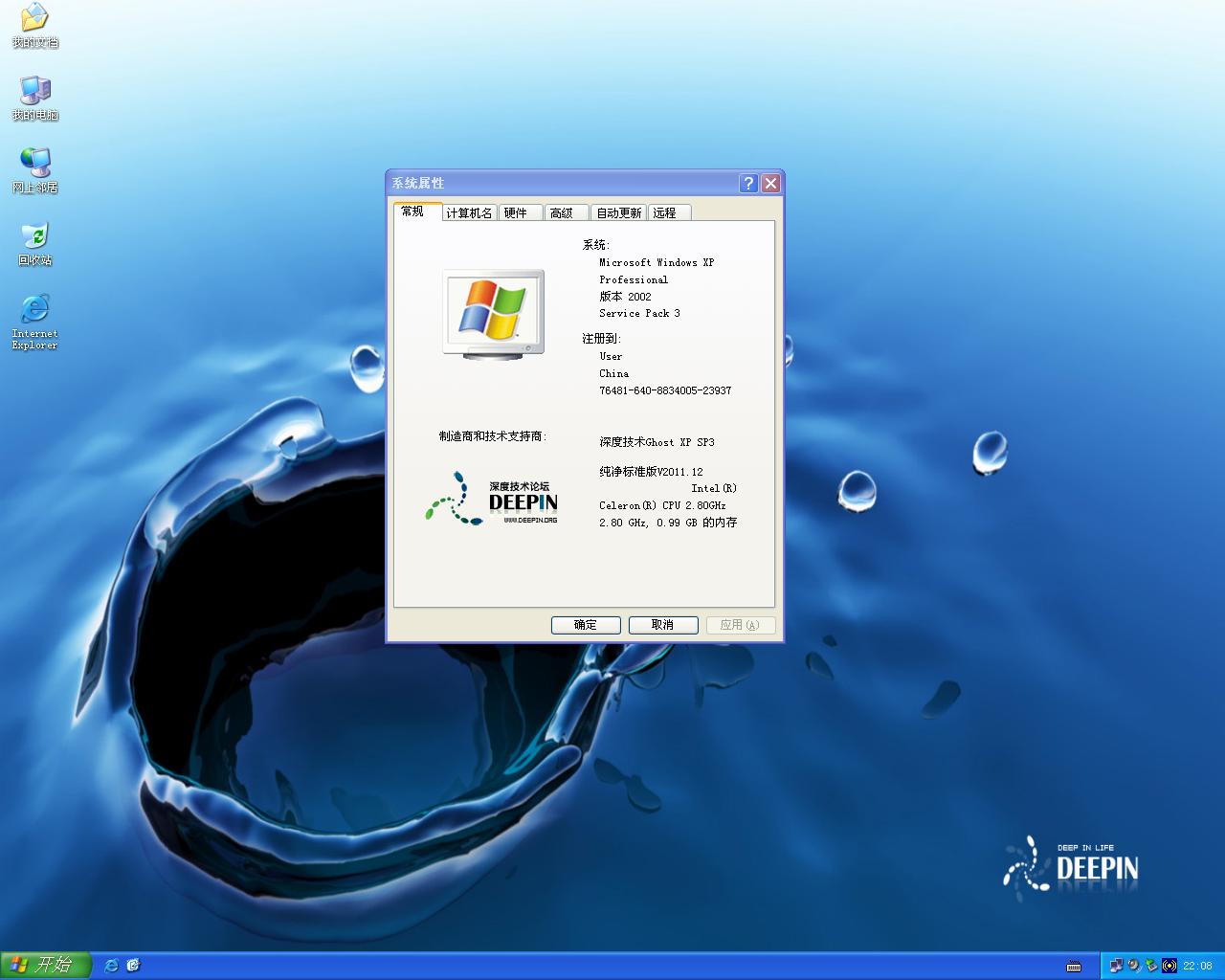
最实用的windowsxp ghost安装方法图十
综上所述的全部内容就是Win7之家小编带来的最实用的windowsxp ghost安装方法,使用windowsxp ghost安装方法来安装系统还是比较简单的,但是还是要提醒大家一定要细心的按照教程来操作,安装系统错一步,就没办法继续安装系统了,就有重头再来。
Copyright ©2018-2023 www.958358.com 粤ICP备19111771号-7 增值电信业务经营许可证 粤B2-20231006