自动关机其实是一个非常便民的一个功能。WIN7 怎么设置自动关机?一分钟教会你。今天小编就给大家带来WIN7 怎么设置自动关机的教程。让网友们都学会WIN7 怎么设置自动关机这个便民的功能。
更简单方便的方法点击:http://www.958358.com/it/38671.html
1、点击“开始”菜单,选择“所有程序”,选择“附件”,再选择“系统工具”,最后选择“任务计划程序”:
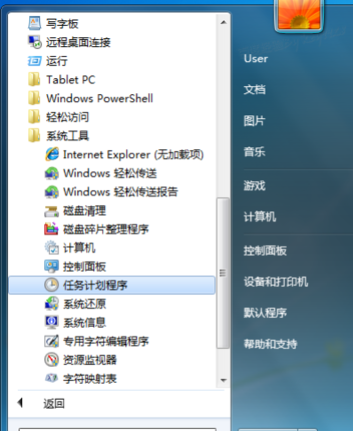
2、或者直接在开始菜单底部的“搜索程序和文件”文本框中输入“计划任务”并按回车,也可打开任务计划程序:
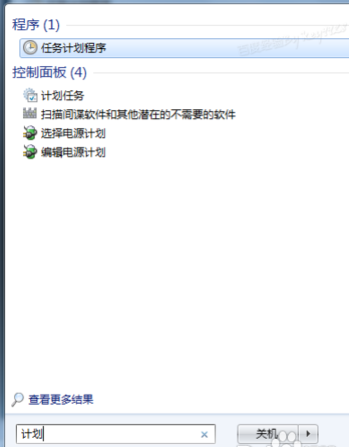
3、在打开的"任务计划程序”窗口中,单击右侧的“创建基本任务...”命令,打开“创建基本任务向导”窗口:
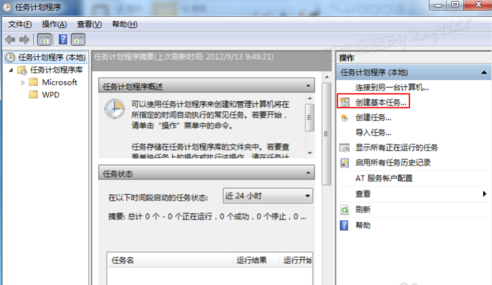
4、在“创建基本任务”步骤中,在“名称”文本框中,输入该任务计划的名称,如“关机shutdown”,再单击“下一步”按钮:
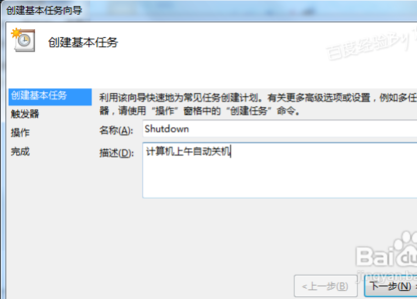
5、在“任务触发器”步骤中,选择合适的时间和频率,我们选择“每天”,这样在后面的步骤中才能选择固定的装机时间点,再单击“下一步”按钮:
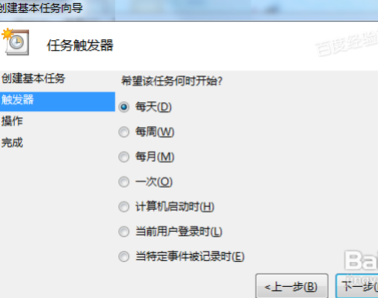
6、然后,设置你要自动关机的时间点,单击“下一步”按钮:
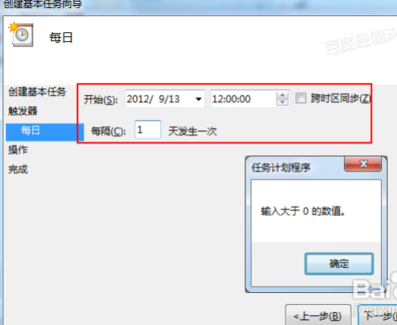
7、在接下来的“操作”步骤中,选择“启动程序”单选项,,单击“下一步”按钮:
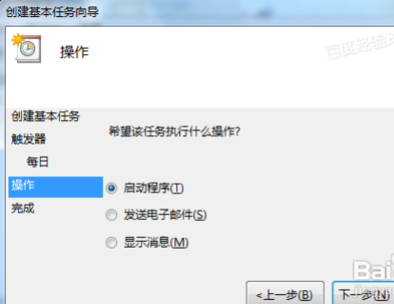
8、在“程序或脚本”框中,输入“shutdown”这个命令,不要输入错误。
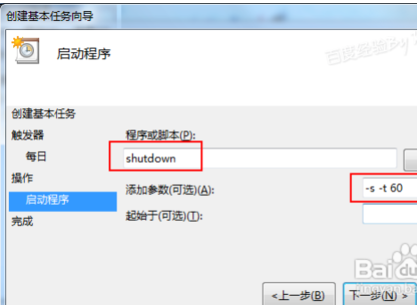
9、然后可在“添加参数”中输入你需要的参数,如我们输入“-s –t 60”(注意顺序)则表示提示1分钟倒计时关机,再单击“下一步”按钮;
10、在最后的窗口中,显示这个计划任务的配置内容,无误后单击“完成”按钮:
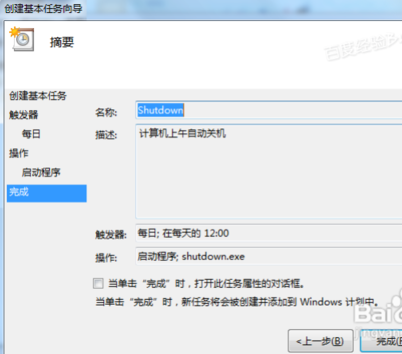
11、在返回的“任务计划程序”窗口中,我们可以看到我们刚刚创建的自动关机任务:

12、然后,到了指定时间时会自动执行关机任务,并提前1分钟弹出提示(这个提示是因为我们刚刚的参数中输入了“-t 60”):
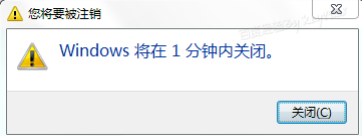
以上就是WIN7 怎么设置自动关机的全部教程了。是不是很简单很便利呢。如果有更多电脑的常见问题,请关注我们的官网。
Copyright ©2018-2023 www.958358.com 粤ICP备19111771号-7 增值电信业务经营许可证 粤B2-20231006