雨林木风ghostwin7系统是一款具有更安全,更稳定,更人性化等特点的操作系统,系统集成了实用的维护工具和驱动程序,让用户装机维护更方便,用U盘安装雨林木风win7是一种常见的方法,那U盘如何安装雨林木风 Ghost win7呢?下面就让Win7之家小编给大家介绍关于U盘如何安装雨林木风 Ghost win7的方法吧。
一、安装准备
1、重装系统前需备份C盘和桌面重要文件
2、4G左右的U盘,制作U盘PE启动盘
3、操作系统:雨林木风ghost win7系统镜像
二、雨林木风win7系统U盘安装步骤
1、先根据上述提供的教程制作U盘启动盘,打开雨林木风win7镜像,选择win7.gho,点击“解压到”;
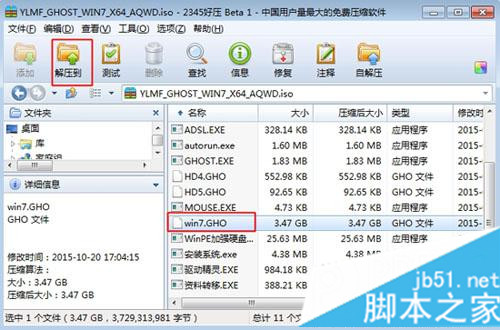
U盘如何安装雨林木风 Ghost win7图1
2、把win7.gho文件解压到到U教授维护盘的GHO目录中;

U盘如何安装雨林木风 Ghost win7图2
3、重启电脑,按下F12/F11快捷键选择USB启动项,按回车进入,不同电脑U盘启动快捷键;

U盘如何安装雨林木风 Ghost win7图3
4、启动进入U教授主界面,按数字【02】运行U教授Win8PEX86精简版;

U盘如何安装雨林木风 Ghost win7图4
5、进入PE系统中,运行【U教授PE一键装机】,保持默认的设置,选择系统安装分区C盘,确定;

U盘如何安装雨林木风 Ghost win7图5
6、提示将删除C盘数据,点击是开始解压gho文件;

U盘如何安装雨林木风 Ghost win7图6
7、解压完成自动重启,拔出U盘,系统继续执行安装和配置工作;

U盘如何安装雨林木风 Ghost win7图7
关于U盘如何安装雨林木风 Ghost win7解决方法到这里就全部结束了,其实关于U盘如何安装雨林木风 Ghost win7的方法是非常简单的,大家通过上面的描述都了解清楚了吗?如果想了解更多的咨询敬请关注windows7之家官网吧。
Copyright ©2018-2023 www.958358.com 粤ICP备19111771号-7 增值电信业务经营许可证 粤B2-20231006