win7电脑休眠后无法唤醒,很多用户用电脑离开一段时间win7电脑休眠后无法唤醒,电脑无法唤醒这是什么原因,为什么导致电脑休眠后无法唤醒,就让小编告诉你们win7电脑休眠后无法唤醒解决方法.
win7电脑休眠后无法唤醒解决方法:
检查硬件是否支持
1、单击【开始】 - 【运行】。
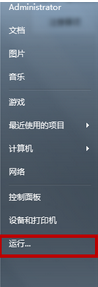
win7电脑休眠后无法唤醒图1
2、输入“cmd”。
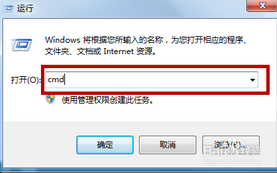
win7电脑休眠后无法唤醒图2
3、在命令窗口里面输入“ powercfg -a” ,按【Enter】键。
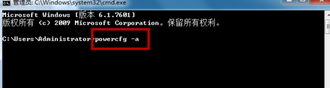
win7电脑休眠后无法唤醒图3
4、出现以下内容,说明电脑支持待机睡眠功能。如果硬件不支持睡眠功能,需要联系电脑厂商升级 BIOS。新买的大多数电脑硬件基本都能满足电脑睡眠的要求。

win7电脑休眠后无法唤醒图4
检查哪些设备能够唤醒电脑
1、在命令窗口里面输入“ PowerCfg -DEVICEQUERY wake_armed ”,按【Enter】键。

win7电脑休眠后无法唤醒图5
2、出现以下内容,说明鼠标和键盘可以唤醒电脑。

win7电脑休眠后无法唤醒图6
3、如果鼠标或键盘设备没有列出来,说明不能用鼠标或键盘唤醒电脑。需要把唤醒功能打开。
打开设备的唤醒功能
1、打开设备的唤醒功能(这边以打开鼠标唤醒功能为例)
点击“开始” -在搜索程序和文件框输入“设备管理器”-按【Enter】。
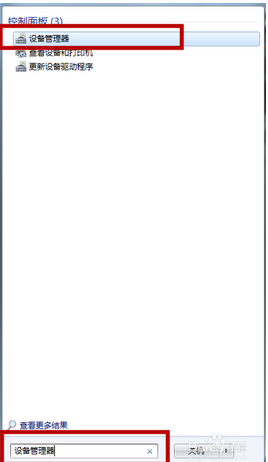
win7电脑休眠后无法唤醒tu7
2、设备管理器打开后,找到鼠标,右键点击“属性”。
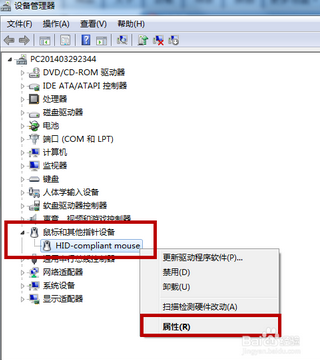
win7电脑休眠后无法唤醒图8
3、在鼠标属性框里点击“电源管理”选项。

win7电脑休眠后无法唤醒图9
4、打勾“允许此设备唤醒计算机”,按“确定”
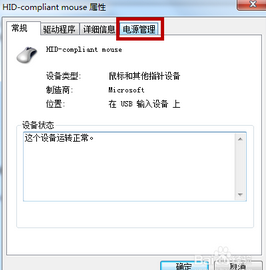
win7电脑休眠后无法唤醒图10
5、这样以后就可以用鼠标唤醒电脑了。
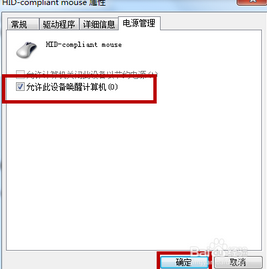
win7电脑休眠后无法唤醒图11
以上就是快速解决win7电脑休眠后无法唤醒的办法了,电脑无法唤醒,有遇到此类情况或者是不懂的如何解决的用户可以尝试以上的方法操作看看,希望以上的方法可以给大家带来更多的帮助。另外,如果在操作过程中遇到任何问题,都欢迎大家登录Windows7之家官网查阅相关资讯或教程。
Copyright ©2018-2023 www.958358.com 粤ICP备19111771号-7 增值电信业务经营许可证 粤B2-20231006