关于win7局域网文件传输的问题?其实局域网共享文件功能在多数情况下非常常用,也是非常好的共享资源和文件传输的方法,win7局域网文件传输应该怎么做呢?下面就让小编给大家介绍一下关于win7局域网文件传输的解决方法。
第一步:创建家庭组
1.在Win7系统中创建家庭组的方法也很简单。首先,在其中一台Win7电脑上单击“开始”按钮,打开“控制面板”,在搜索框中输入“家庭”就可以找到并打开“家庭组”选项。
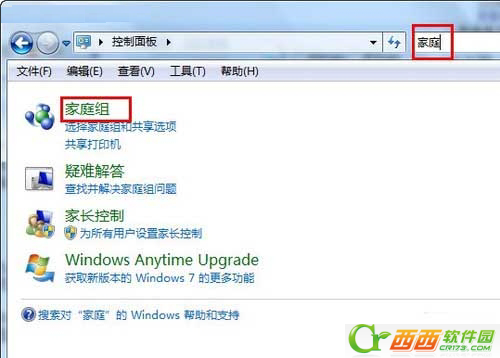
2.打开Win7家庭组选项
3.在“家庭组”窗口中点击“创建家庭组”,勾选要共享的项目。Win7家庭组可以共享的内容很丰富,包括文档、音乐、图片、打印机等,几乎覆盖了电脑中的所有文件。

4.选择要共享的内容
选共享项目之后,点击“下一步”,Win7会返回一串无规律的字符,这就是家庭组的密码,可以把这串密码复制到文本中保存,或者直接写在纸上。
5.记下家庭组密码
6.记下这串密码后点击“完成”保存并关闭设置,一个家庭组就创建完成了。
第二步:加入家庭组
1.想要加入已有的家庭组,同样先从控制面板中打开“家庭组”设置,当系统检测到当前网络中已有家庭组时,原来显示“创建家庭组”的按钮就会变成“立即加入”。
2.加入家庭组的电脑也需要选择希望共享的项目,选好之后,在下一步中输入刚才创建家庭组时得到的密码,就可以加入到这个组了。
第三步:通过家庭组传送文件
家中所有电脑都加入到家庭组后,展开Win7资源管理器的左侧的“家庭组”目录,就可以看到已加入的所有电脑了。只要是加入时选择了共享的项目,都可以通过家庭组自由复制和粘贴,和本地的移动和复制文件一样。
好了,以上就是关于win7局域网文件传输教程的解决方法了,相信大家都有所了解啦吧,如果想了解更多,敬请关注我们的官网哦。
Copyright ©2018-2023 www.958358.com 粤ICP备19111771号-7 增值电信业务经营许可证 粤B2-20231006