最近有刚使用windows10系统的网友问小编,如何在win10设置打印机共享。他刚使用windows10系统。不会操作。其实设置打印机共享的方法很简单。今天小编就抽空学了win10设置打印机共享图文详解。希望对不会设置打印机共享的朋友有帮助。
Win10设置打印机共享的详细步骤:
1、点击Win10系统桌面上的控制面板,然后选择控制面板里的查看类型,如下图所示。
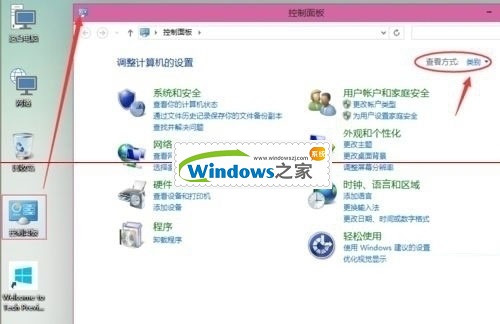
win10设置打印机共享图文详解图一
2、将查看类型更改为小图标,然后点击“设备和打印机”,如下图所示。
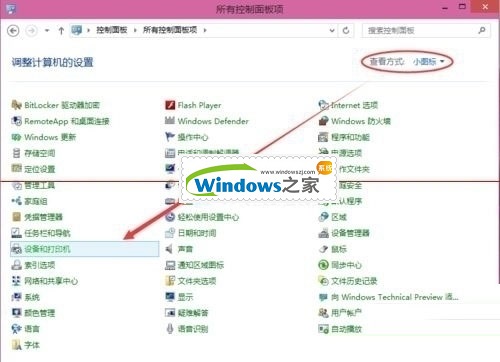
win10设置打印机共享图文详解图二
3、在设备和打印机窗口中,选择一台你想要共享的打印机,然后在右键选择“打印机属性”。如下图所示。
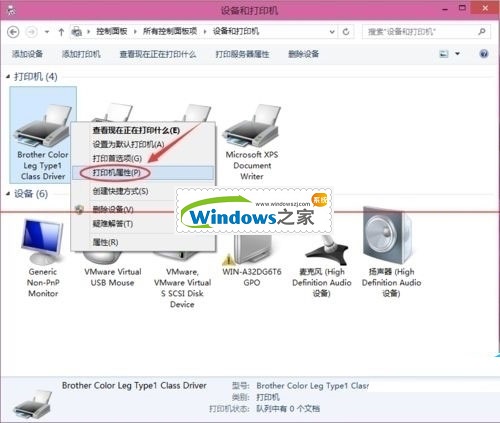
win10设置打印机共享图文详解图三
4、点击进入对应的打印机属性对话框,点击共享选项卡,如下图所示。
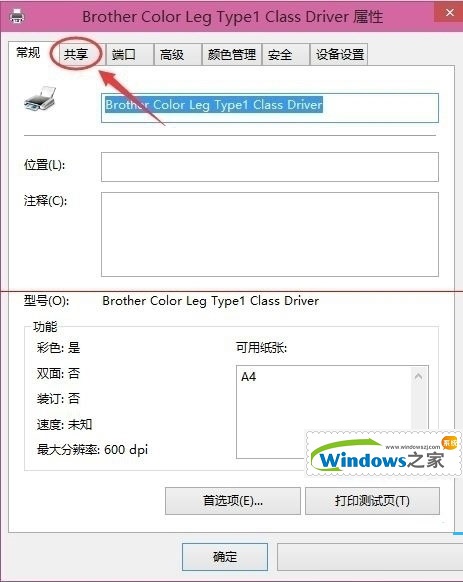
win10设置打印机共享图文详解图四
5、在共享选项卡里将“共享这台打印机”勾选上,然后点击确定,如下图所示。
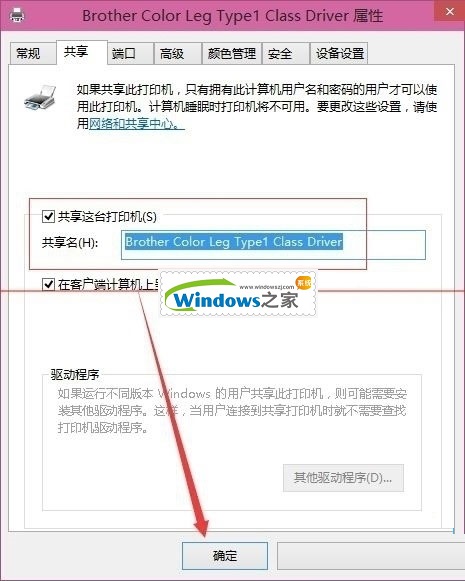
win10设置打印机共享图文详解图五
’ 6、打印机共享设置完成后,其他电脑就可以通过网络访问到这台共享打印机。如下图所示。
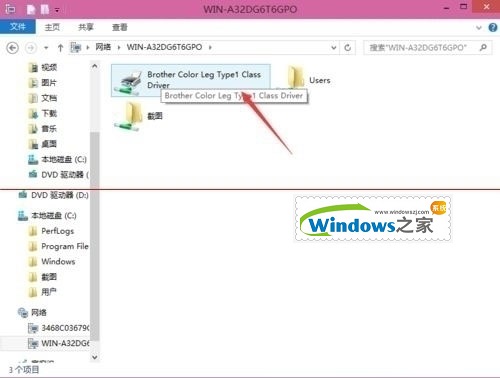
win10设置打印机共享图文详解图六
以上就是win10设置打印机共享图文详解。设置打印机共享真的是非常的简单,只要轻松几个步骤就能完成。共享打印机确实对我们日常使用打印机提供很大的便利。觉的小编的方法不错的朋友们可以收藏起来方便日后使用。更多精彩的内容请关注我们的官方网站。
Copyright ©2018-2023 www.958358.com 粤ICP备19111771号-7 增值电信业务经营许可证 粤B2-20231006