有朋友问小编安装win7 SONY笔记本版系统的方法,因为最近有不少的用户就是买了SONY笔记本版的电脑,但是由于自带的是win8系统,想安装win7,但是自己又不会,如何安装win7 SONY笔记本版系统的电脑呢?下面就让win7之家小编带大家看看安装win7 SONY笔记本版系统的电脑的方法吧。
第一步:彻底关机后,按Assist键,根据提示选择进入bios,进入boot设置选项
Boot Mode(启动模式) 装win7/8需改为 Legcay;
win8降级windows7官方下载也需要改为 Legcay
External Device Boot(外部设备启动) 设置为Eabled
Boot Priority(启动优先权) 光盘启动把internal Optical disc 放第一行;
优先顺序按F5F6可以调节 U盘装系统把External Device放第一行。
如下图,设置好以后按F10保存重启,重启后应该会重新进入第二个图片,然后选择重新启动即可

安装win7 SONY笔记本版系统图1
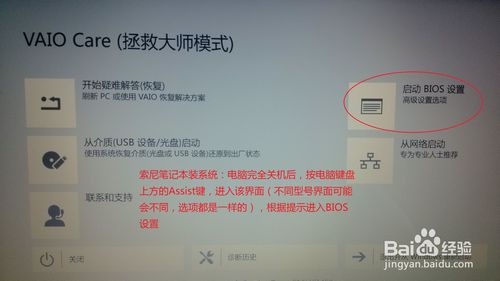
安装win7 SONY笔记本版系统图2
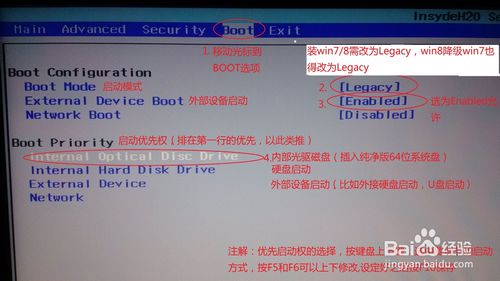
安装win7 SONY笔记本版系统图3
第二步:重新启动后会从光盘进入系统(有时候会在左上角出一行英文字母,******form DVD,出现这个直接按回车键即可),然后会自动引导,如图
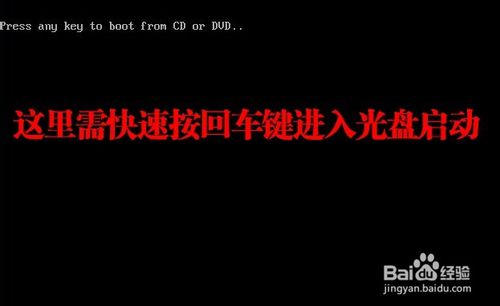
安装win7 SONY笔记本版系统图4
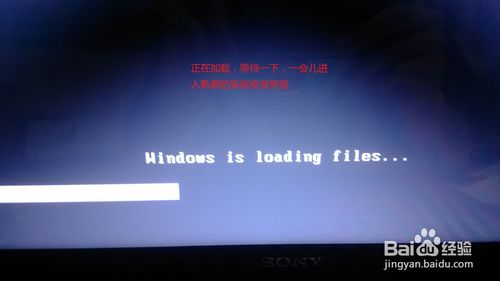
安装win7 SONY笔记本版系统图5

安装win7 SONY笔记本版系统图6
第三步:根据图片上的提示操作,建议系统装64位的纯净版,具体的旗舰版、企业版、家庭版,这个随便,因为32位的只能识别2.8G内存,4G或者4G以上内存的必须装64位的系统!!!
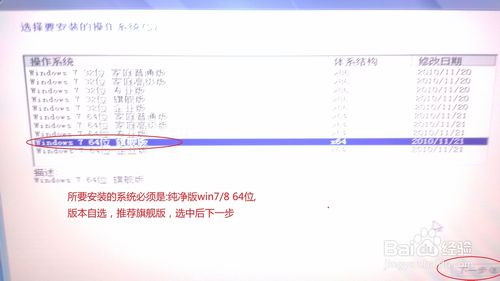
安装win7 SONY笔记本版系统图7
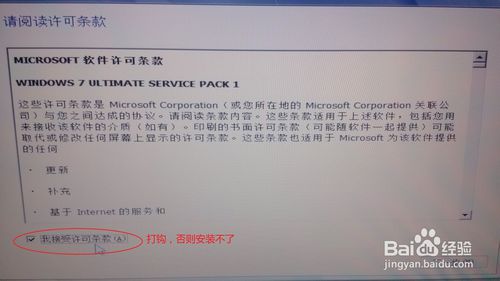
安装win7 SONY笔记本版系统图8

安装win7 SONY笔记本版系统图9
第四步:警告:安装新系统会把之前的系统删除,包括系统的备份,所以索尼自带的一键恢复系统将不能使用,按照图片上提示操作。安装系统大概需要20-30分钟,耐心等待即可,装好之后系统会重启自动进入系统
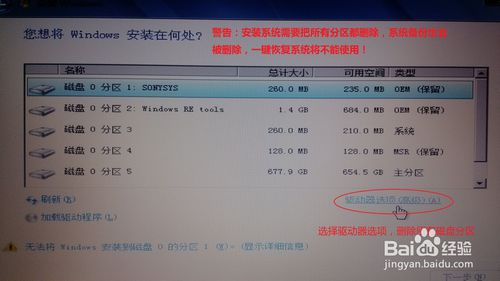
安装win7 SONY笔记本版系统图10

安装win7 SONY笔记本版系统图11
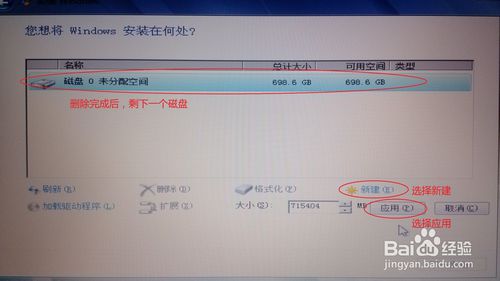
安装win7 SONY笔记本版系统图12

安装win7 SONY笔记本版系统图13

安装win7 SONY笔记本版系统图14
第五步:系统装好后,进入系统需要激活,激活下载win7激活工具即可,下载地址问百度,
这里给大家一个地址“最下端参考资料”
激活后就可以使用了
大家可能会困惑,装好系统后,桌面只有一个回收站,别的什么都没有,我的电脑都没有!
如果桌面没有我的电脑图标,先把我的电脑图标设置出来,在空白桌面点击右键--选 个性化---左上角选择 更改桌面图标---在计算机,控制面板,我的文档,网络,前面的方块里选定,确定即可
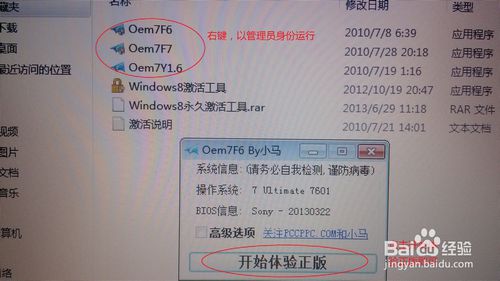
安装win7 SONY笔记本版系统图15
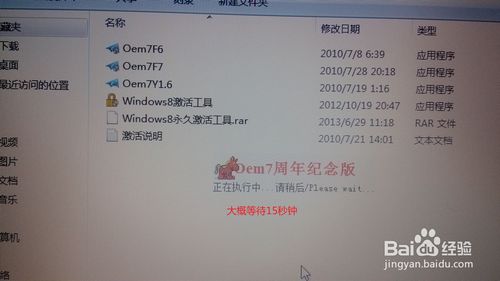
安装win7 SONY笔记本版系统图16

安装win7 SONY笔记本版系统图17

安装win7 SONY笔记本版系统图18
以上就是小编为大家介绍的安装win7 SONY笔记本版系统的方法了,关于安装win7 SONY笔记本版系统的方法有点长,初次装系统的请多看几遍,系统装不好,没关系,可以重新装,别着急,好了,如果大家还想了解更多的资讯敬请关注windows7之家官网吧。
Copyright ©2018-2023 www.958358.com 粤ICP备19111771号-7 增值电信业务经营许可证 粤B2-20231006