win7安装步骤是我们最常要用到的,当我们的电脑使用久了机子出现各种问题,win7系统重装是最好的选择。如果没有U盘,没有光盘,怎么进行操作win7安装步骤呢?首先要保证你的系统能够正常进入系统,就可以用win7系统重装本地硬盘了,下面win7之家小编来教你怎么做。
系统重装win7旗舰版步骤:
1、首先下载Ghost Win7系统镜像"DNGS_Win7_X86_201603.iso"到本地硬盘上(这里下载在D盘上);
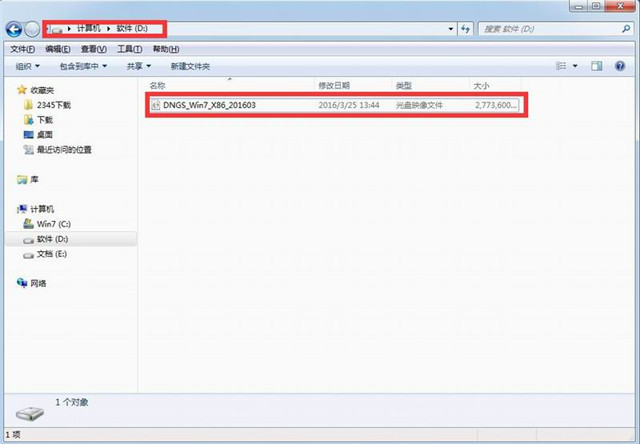
2、解压所下载的"DNGS_Win7_X86_201603.iso"镜像;
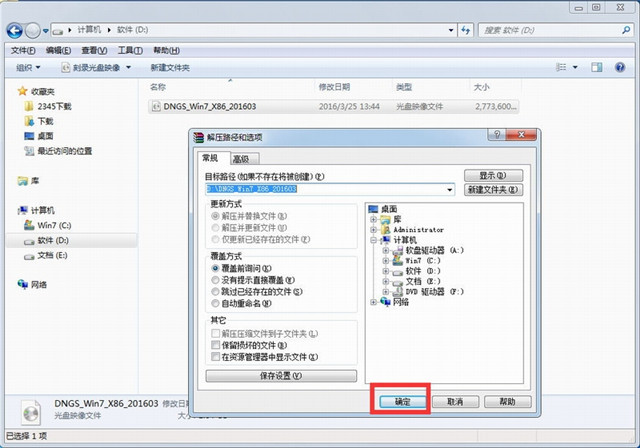
3、解压出来的文件夹内容;
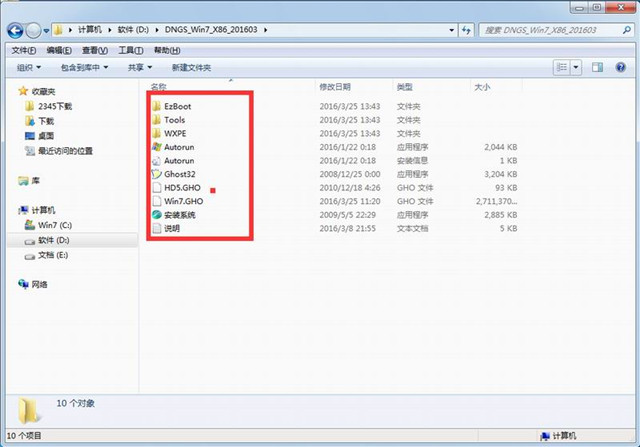
4、把"Win7.GHO"和"安装系统.EXE"两个文件剪切到磁盘根目录下,这里选择放在D盘里;
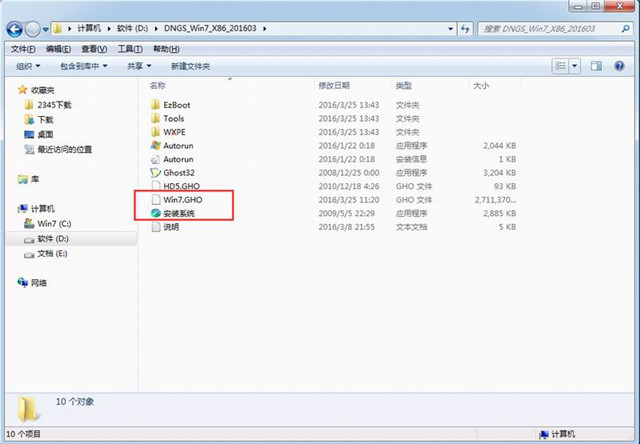
提示:为什么不直接在文件夹内执行?因为文件夹命名过长,有时候会导致安装失败,如下图所示。(若用户想在文件夹内直接执行,可把文件夹重新命 名,例如命名为"Win7"等。)
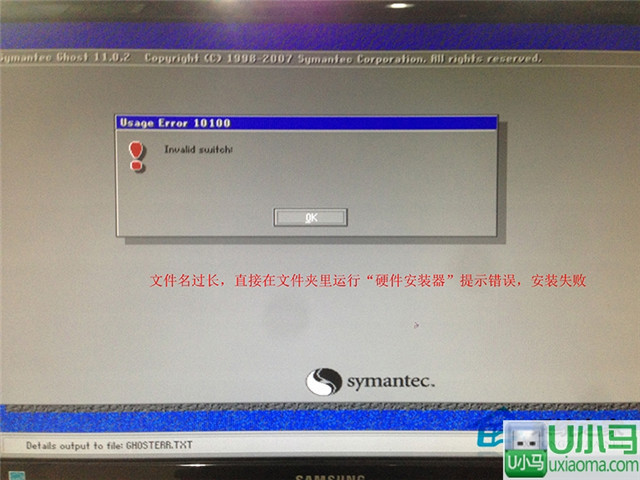
5、双击"安装系统.EXE",选择"C盘"(C盘为系统磁盘),插入映像文件Win7.GHO,接着点击执行,如图所示:
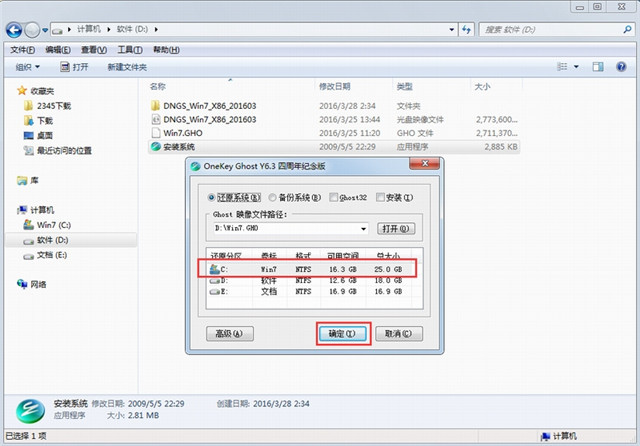
提示:在执行安装前要把360等杀毒软件关闭,否则无法正常安装。(若360杀毒软件开启,会提示有毒,下载的Ghost Win7系统镜像的软件都是安全无毒 的,用户可放心使用。)
6、选择"执行后"电脑会自动重启,格式化C盘,还原数据;
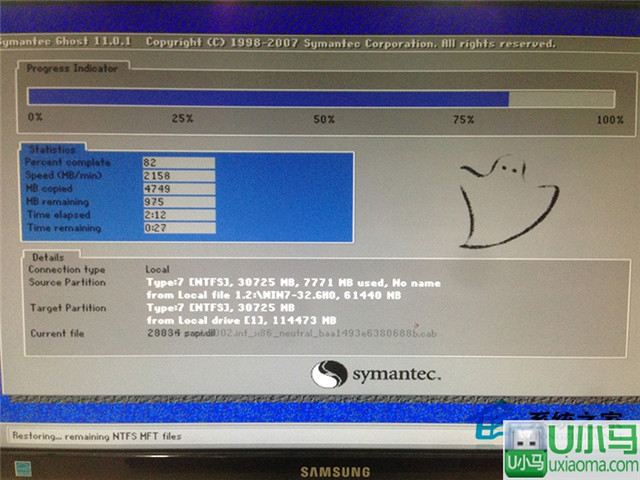
7、数据还原之后,自动重启,进入驱动安装界面;
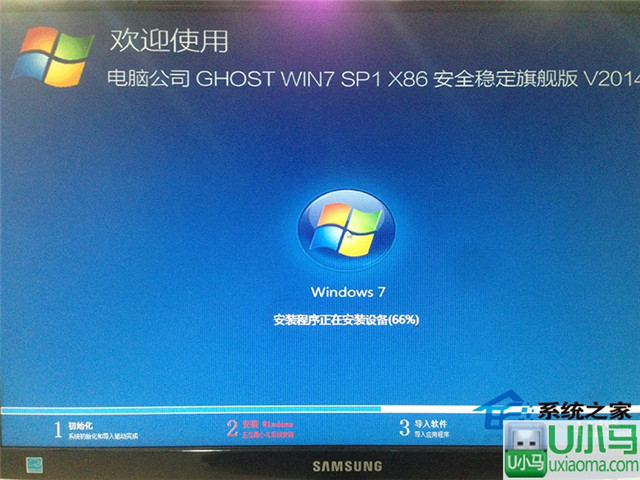
8、驱动程序安装完成之后,再次重启,进入全新的Win7系统界面;
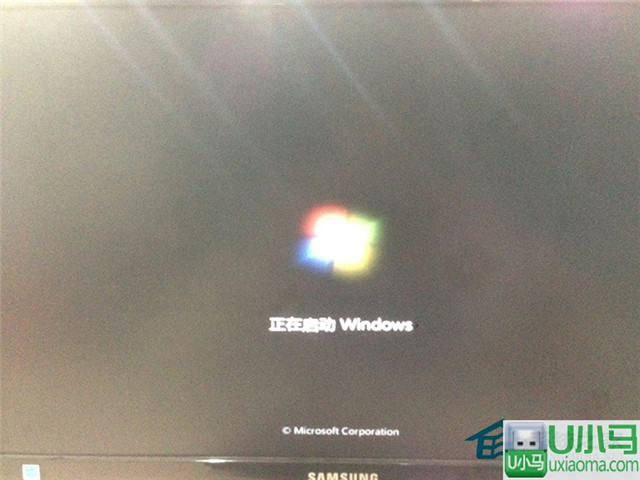
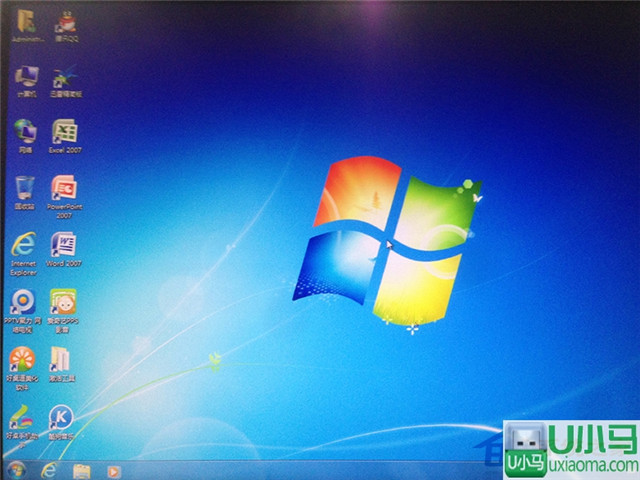
如上所述就是最简单好用win7安装步骤的全部内容了,就是按照上面的步骤去操作,就能进入Win7桌面,这样win7系统重装本地硬盘的步骤就完成了。然后你就又能体验新的win7系统,快速网上玩游戏,不再老是关键时候掉链子了,是不是很好呢?把win7安装教程收藏起来会更好哦!
Copyright ©2018-2023 www.958358.com 粤ICP备19111771号-7 增值电信业务经营许可证 粤B2-20231006