说到最好用的电脑操作系统,那肯定就是深度win7旗舰版纯净版系统排第一了,毕竟深度技术中win7的旗舰版的纯净版是最多网友使用的系统。今天小编就要把深度win7旗舰版纯净版安装教程分享给大家,让网友们都能完美的安装深度技术win7系统。学会安装系统真的很重要。
今天小编要给大家带来的就是深度win764位安装步骤了,因为最近有很多朋友都问小编深度win764位安装步骤的问题,所以小编特地抽时间给大家整理了深度win7安装的方法,就来看看这篇深度win764位安装系统图文教程吧。
1、打开下载的系统镜像文件,右击选择“解压Deepin_Win7 SP1_Ultimate_X86_201407.iso”。如图1所示
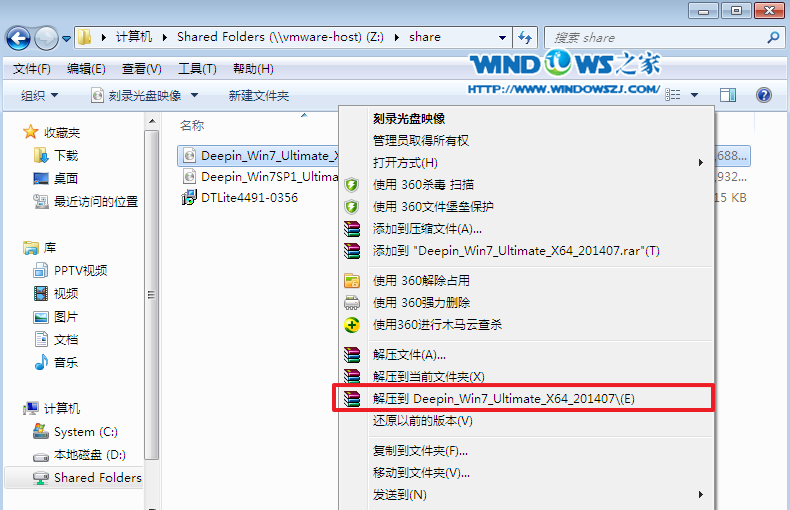
深度win764位安装步骤载图1
2、双击“setup.exe”.如图2所示

深度win764位安装步骤载图2
3、点击“安装WIN7 X86系统第一硬盘分区”。如图3所示

深度win764位安装步骤载图3
4、选择“安装”,再按“确定”,如图4所示。安装成功后,按“确定”,如图5所示。点击“打开”之后选择映像文件(扩展名为.iso),最后选择“确定”。如图6所示

深度win764位安装步骤载图4

深度win764位安装步骤载图5

深度win764位安装步骤载图6
5、选择“是”,立即重启。如图7所示
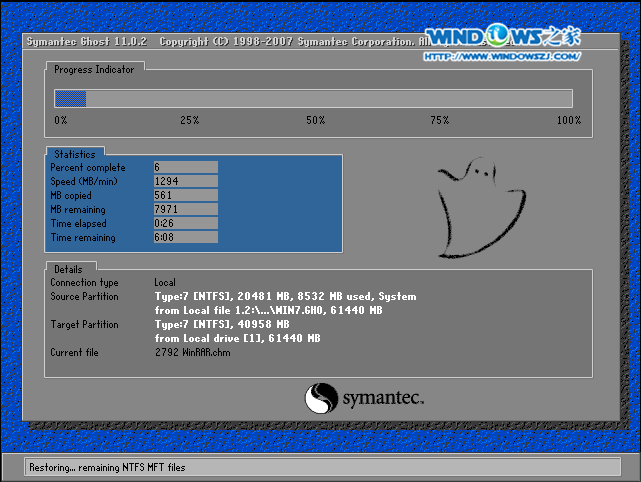
深度win764位安装步骤载图7
6、因为是完全自动进行安装的,所以安装过程相关顺序这里不做一一解释。我们耐心等待硬盘装windows7系统 完成即可。如图8、图9、图10所示:
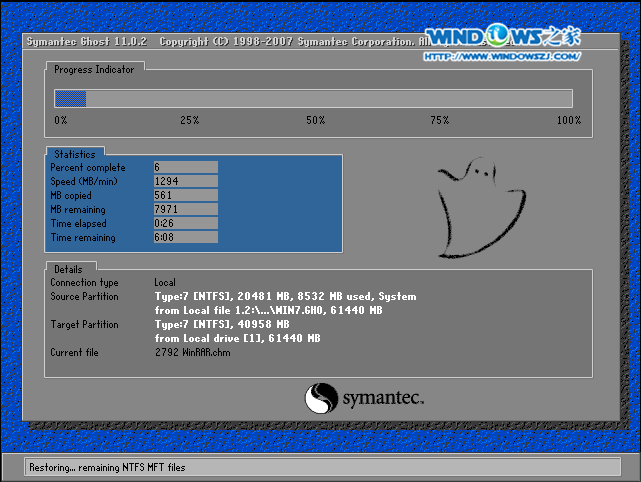
深度win764位安装步骤载图8
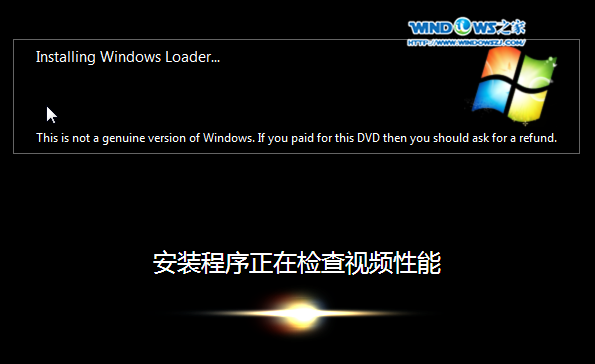
深度win764位安装步骤载图9
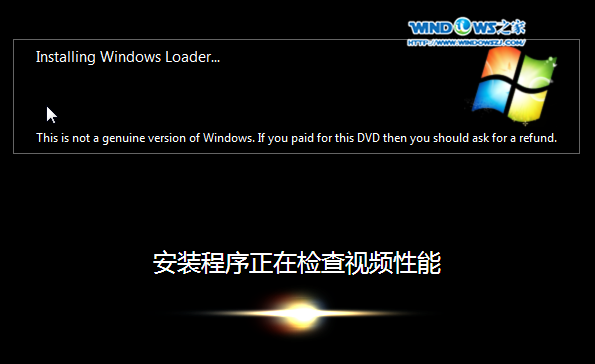
深度win764位安装步骤载图10
7、重启后,系统就安装好了,如图11所示,想要学会使用u盘安装系统的网友可以参考怎样用深度win764位安装方法。
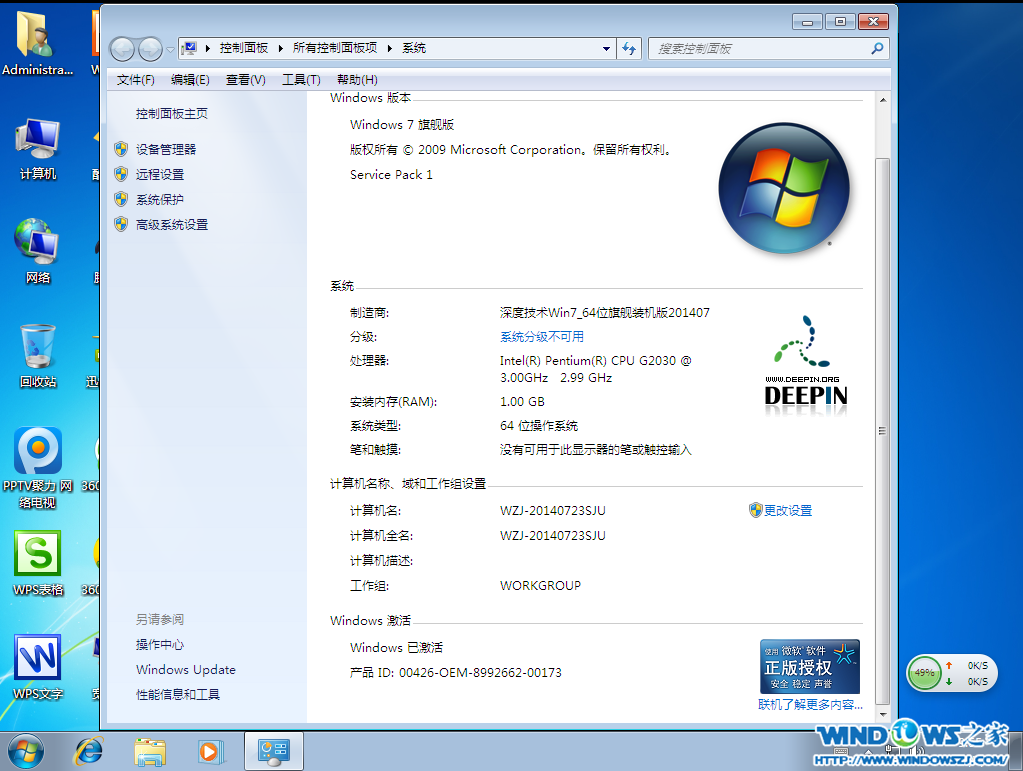
深度win764位安装步骤载图11
以上的全部内容就是小编为网友们带来的深度win764位安装步骤了,深度win764位安装步骤确实非常棒,不仅系统好用,而且使用安装windows764位的方法安装起来一点也不麻烦,相信所有安装过深度windows7系统的网友都深有体会。网友们安安装深度win7步骤的时候一定要认真。
最好的深度技术Win7 64位系统下载尽在深度win7 64位专栏!
Copyright ©2018-2023 www.958358.com 粤ICP备19111771号-7 增值电信业务经营许可证 粤B2-20231006