u盘它的作用无处不在,那如果是用来装电脑操作系统用呢那会怎样?怎样用系统之家u盘启动盘安装原版windows10系统?系统之家制作的启动u盘怎样安装原版系统?今天小编详述怎样使用系统之家原版windows10系统!
系统之家度u盘启动盘制作工具装机版已正式发布,新版u启动装机版增加了有关windows平板电脑所支持的uefi驱动,并对软件原有功能上做了不同程度的优化,全新推出智能模式的u盘分区制作方式,对u盘启动盘的兼容性与成功率又有了新一步的的提高,为老用户带来更好的使用体验,为新用户带来更快捷的制作体验。
u盘制作启动盘操作步骤:
1、首先我们把制作好的u盘启动盘插入电脑usb接口,重启电脑按开机启动快捷键设置开机u盘启动,进入了系统之家主菜单之后选择【2】系统之家win8pe标准版(新机器)按回车键进入,如图所示:
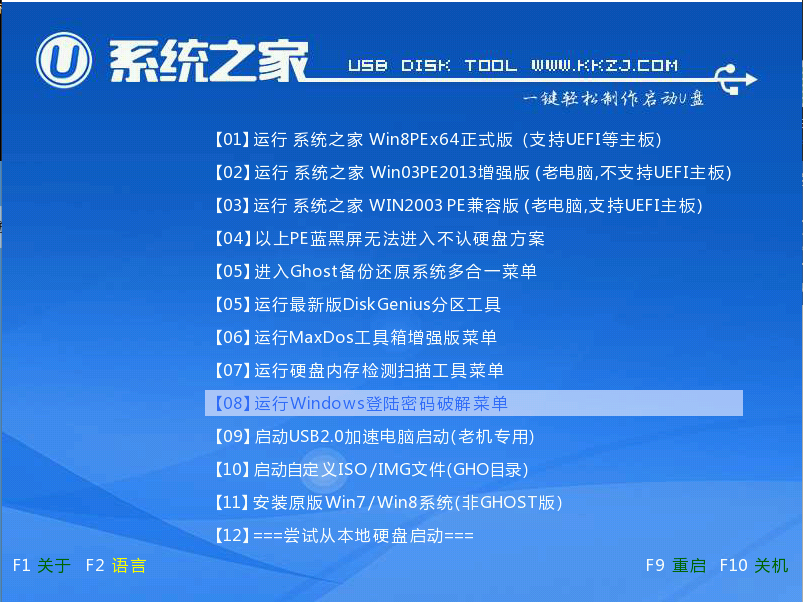
制作u盘为启动盘载图1
2、然后先用分区工具做好分区之后,然后在系统之家pe装机工具当中选择win10镜像文件存安装到c盘当中,点击确定,如图所示:
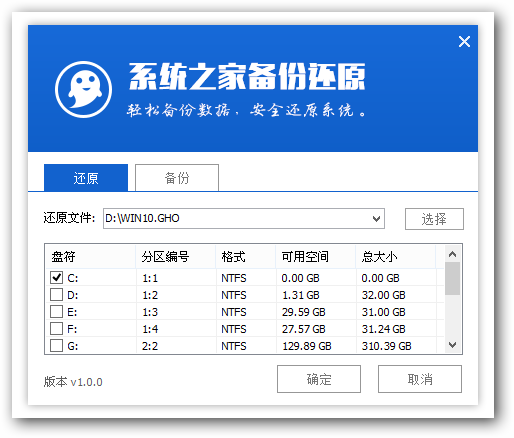
制作u盘为启动盘载图2
3、确定之后弹出程序执行还原操作提醒,将下面的复选框“完成后重启”勾选起来,点击确定。如图所示:
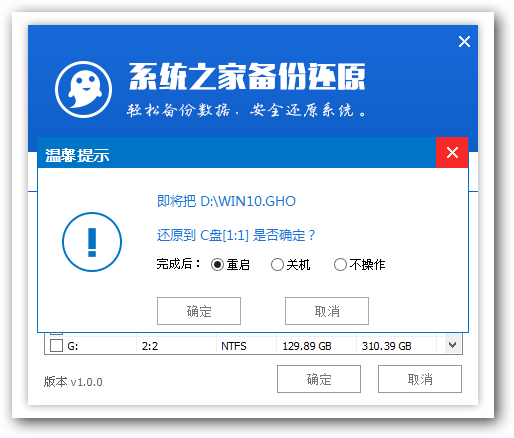
制作u盘为启动盘载图3
4、接下来是程序进行安装过程,等待安装完成之后再重启,并且进行win10系统设置的过程,根据步骤的提示去设置,如图所示:
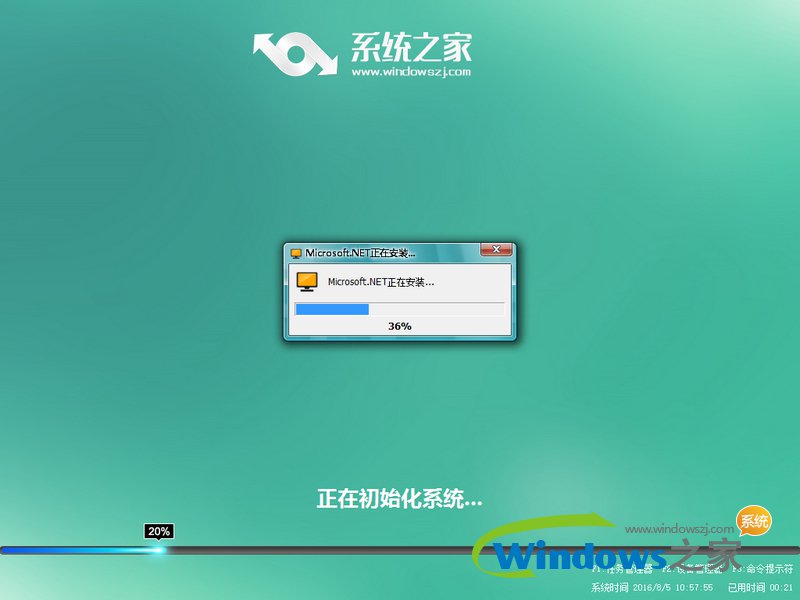
制作u盘为启动盘载图4
5、设置完成之后win10系统就安装完成了,用户们就可以正常使用win10系统了。如图所示:
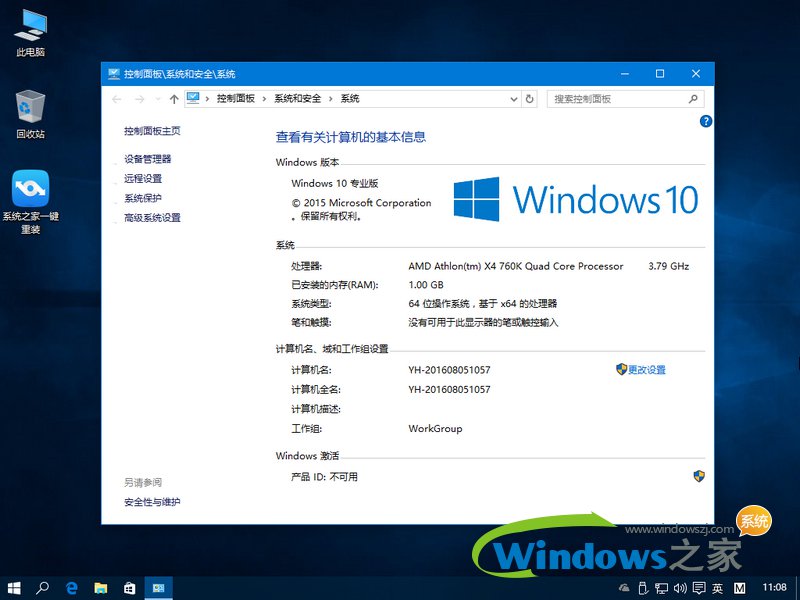
制作u盘为启动盘载图5
综上所述,以上的制作u盘为启动盘的方法到这里就全部结束了,大家对制作u盘为启动盘的方法到这里都有了解了吧,其实关于制作u盘为启动盘的方法还是很简单,有需要制作u盘启动盘的用户可以学习起来哦。
Copyright ©2018-2023 www.958358.com 粤ICP备19111771号-7 增值电信业务经营许可证 粤B2-20231006