系统之家U盘启动盘制作工具大家知道吗?其实现在的电脑如果出现问题,那使用系统之家做u盘启动盘就会比较简单,因为系统之家做u盘启动盘的方法专门方便小白用户使用的,我们就来看看具体的操作过程吧。
u盘启动盘制作方法在网上有很多版本,但是这些u盘启动盘制作方法基本上都是一带而过,讲得大家似懂半懂。今天小编给大家带来u盘启动盘制作新手教程,可以说是手把手教大家如何制作u盘启动盘,看完大家就知道如何制作u盘启动盘啦。
制作U盘启动盘准备工作:
1、制作系统之家u盘启动盘。
2、前往相关网站下载win10系统iso镜像文件,存入制作好系统之家做u盘启动盘。
u盘制作启动盘安装步骤:
1、将系统之家制作u盘启动盘连接至电脑,重启等待出现开机画面按下启动快捷键进入到启动项选择窗口,选取【02】系统之家WIN8PE标准版(新机器),按下回车键执行操作,如图所示:
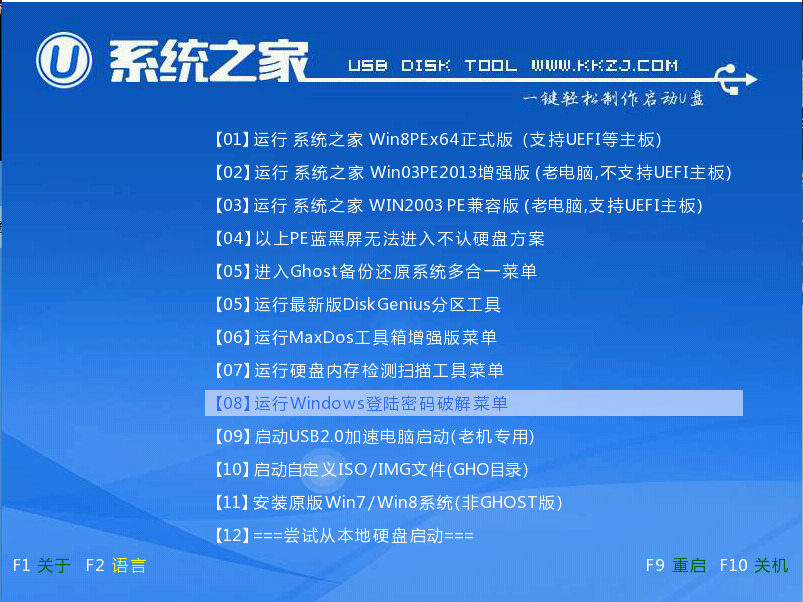
做u盘启动盘载图1
2、在系统之家做u盘启动盘工具中选择win10镜像安装在c盘中,点击确定,如图所示:
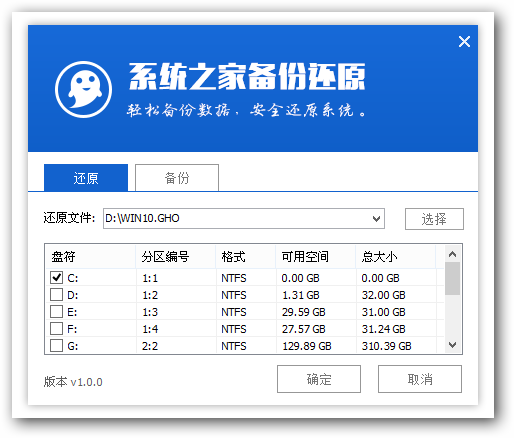
做u盘启动盘载图2
3、弹出询问提示窗中,直接点击“确定”按钮即可,如图所示:
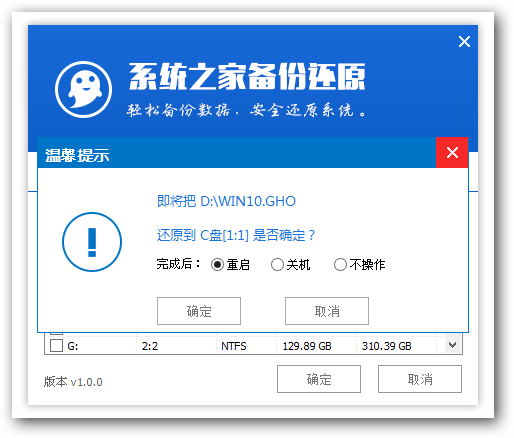
做u盘启动盘载图3
4、接着是程序还原过程,还原成功后会重启计算机,然后进行程序安装过程,请耐心等待,如图所示:

做u盘启动盘载图4
5、程序安装结束就可以进行电脑常规设置了,设置完便进入win10系统桌面,等待部署结束就可以使用了,如图所示:

做u盘启动盘载图5
关于系统之家做u盘启动盘的操作步骤就分享到这里就全部结束了,大家对小编介绍的系统之家做u盘启动盘的方法都有了解了吗?如果朋友们想给自己安装win10系统的话,就可以根据上述的步骤来进行操作。
Copyright ©2018-2023 www.958358.com 粤ICP备19111771号-7 增值电信业务经营许可证 粤B2-20231006