最近这段时间微软的Win10操作系统比较火爆,但是还是建议需要尝试的朋友先在虚拟机里面试用之后再把win10安装到你的计算机上,所以接着为大家介绍一下如何在虚拟机上安装安装windows10操作系统的。
最近小编我在网上看到有好多的粉丝小伙伴留言询问小编我关于windows10安装的方法,接下来小编我就来好好教教大家吧。
win10安装系统怎么做呢?其实windows10安装教程很简单,但是安装windows10的方法很多朋友不会,微软公布在官网下载Windows10了,第一时间就下载了Windows10来体验新系统。下面本经验来介绍如何安装win10系统的。
win10安装系统工具
Windows10系统
win10安装系统方法
下载Windows10
先将Windows10系统下载好,如下图所示。
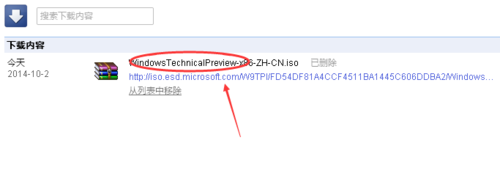
win10安装载图1
将下载好的Windows10系统的iso文件拷贝到DVD 或 USB 闪存驱动器或者加载到虚拟机中等安装介质,如下图所示。

win10安装载图2
然后开始安装介质引导电脑,然后按照步骤执行全新安装。先进入选择语言界面,如下图所示。

win10安装载图3
点击现在安装,开始安装windows10。如下图所示。

win10安装载图4
点击接受windows10安装协议,如下图所示。

win10安装载图5
点击自定义安装win10,如下图所示。

win10安装载图6
点击自定义后,进入windows安装程序界面,点击新建,新建个安装磁盘。如下图所示。

win10安装载图7
选择新建的磁盘,点击格式化按钮,进行格式化。如下图所示。

win10安装载图8
点击后,弹出格式化警告对话框,点击确定,如下图所示。

win10安装载图9
格式化后,点击下一步进入正式安装Windows10的程序准备阶段,如下图所示。

win10安装载图10
大概过了一两分钟,准备完成,进入安装Windows10的安装,如下图所示。

win10安装载图11
安装准备就绪,如下图所示。

win10安装载图12
准备设备,然后安装Windows10好后,进入设置界面,如下图所示。

win10安装载图13
系统检查计算机的网络,如下图所示。

win10安装载图14
网络检查完成后,点击创建本地帐户,如下图所示。

win10安装载图15
进入帐户设置界面,输入用户名和密码,点击完成,系统在完成配置,如下图所示。

win10安装载图16
点击后,大概要几分钟处理一些事情,如下图所示。

win10安装载图17
几分钟后,安装成功,如下图所示。

win10安装载图18
到这,win10安装系统的图文教程就讲解完毕了,不过在windows10安装系统之前一定要记得备份重要的文件及书记,以免遗失。不然因为安装windows10操作系统而遗失重要的文件就麻烦了。更多的系统下载和安装教程,可以关注我们的官方网站!
Copyright ©2018-2023 www.958358.com 粤ICP备19111771号-7 增值电信业务经营许可证 粤B2-20231006