win10系统安装到本地硬盘呢装?硬盘安装win10系统很简单,只需要借助nt6 hdd installer硬盘系统win10安装工具。那么如何从硬盘windows10系统安装呢?针对此问题,本文就为大家图文介绍win10系统安装硬盘方法。
Win10是微软目前发布的最新Windows系统,备受用户欢迎,但很多人都不知道要如何win10系统安装。在无U盘、光盘的情况下,个人推荐用户使用本地硬盘安装win10系统,只要能够保证正常进入电脑,就能之家进行的。
最近小编我在网上看到有好多的粉丝小伙伴留言询问小编我关于安装win10系统的方法,接下来小编我就来好好教教大家吧。
一、硬盘win10系统安装准备工作:
1、首先下载硬盘安装工具nt6 hdd installer
nt6 hdd installer是一款硬盘安装win10系统工具,用户无需借助光驱、U盘,可以直接在现有的系统中,直接win10系统安装。
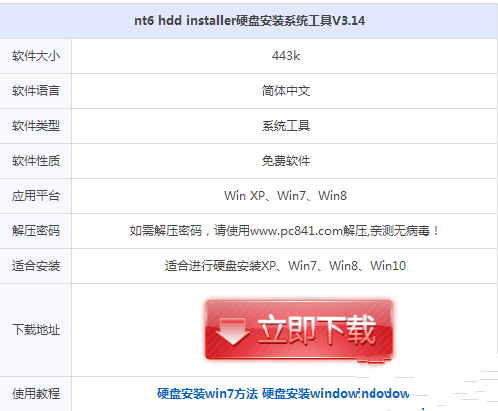
win10系统安装载图1
2、下载Win10系统镜像
目前仅可以下载Win10技术预览版,不过系统安装与今后的正式版一样。
下载完Win10系统镜像和nt6 hdd installer工具后,我们将两者解压到硬盘的根目录。这里我们需要将Win10系统镜像解压到一个硬盘根目录,比如以下我们演示放置在I盘,如下图所示。
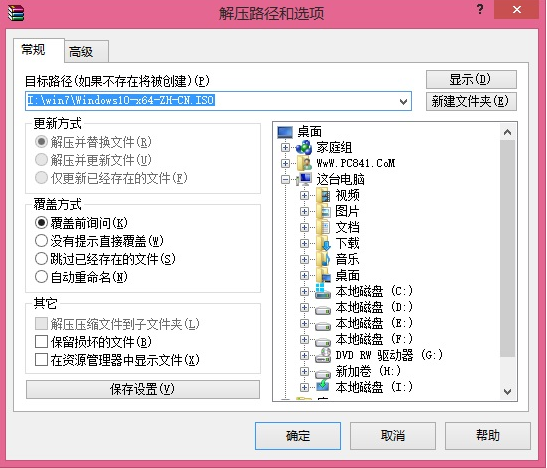
win10系统安装载图2
解压Win10系统镜像到一个磁盘根目录(大家可以找一个空盘,如果没有请创建一个新分区磁盘)
将Win10系统镜像解压到I盘根目录后,我们再将下载的nt6 hdd installer解压后里面的“nt6 hdd installer v3.1.4运行程序”复制到I盘中Win10系统解压目录下,如下图所示。
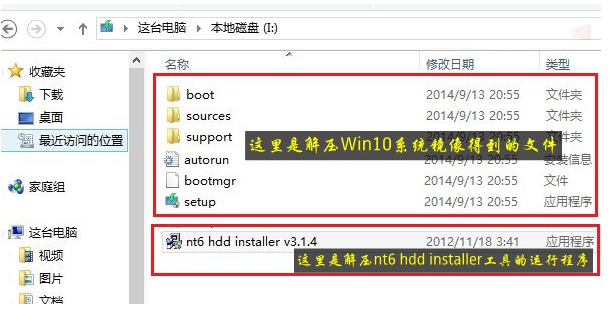
win10系统安装载图3
二、硬盘windows10系统安装步骤教程
1、以上准备工作完成之后,我们点击I盘中的nt6 hdd installer v3.1.4运行程序直接运行,之后就可以开始硬盘安装Win10系统了。之后会演出如下提示界面,我们点击“安装”,如下图所示。
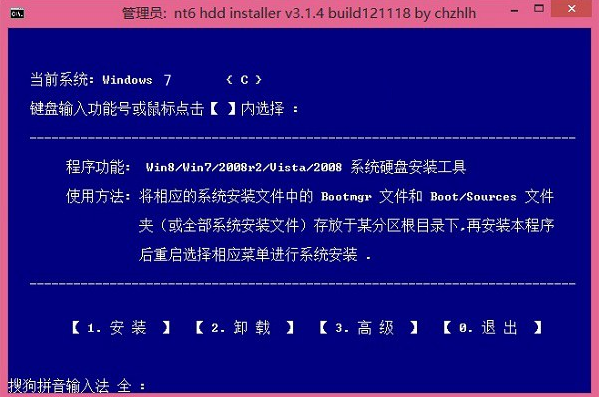
win10系统安装载图4
2、点击安装后,系统会重启启动,之后在重启界面中,我们需要选择第二项,也就是选择Mode1或者Mode2开始安装,如下图所示:
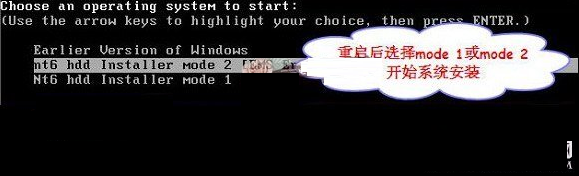
win10系统安装载图5
3、接下来就会进入我们熟悉的Win10安装界面了,如下界面图所示。
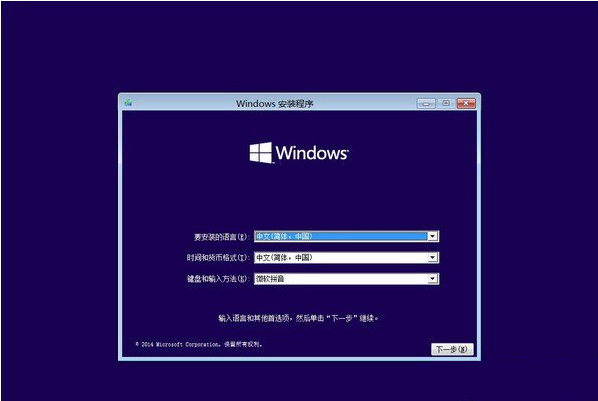
win10系统安装载图6
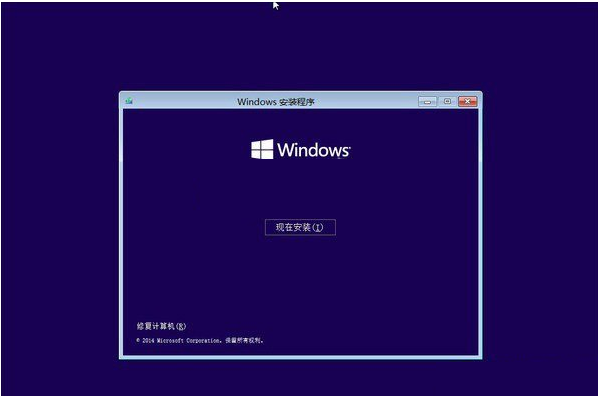
win10系统安装载图7
接下来系统win10安装就非常简单,只要按照提示一步步完成安装就可以了,下面简单一笔带过介绍下步骤。
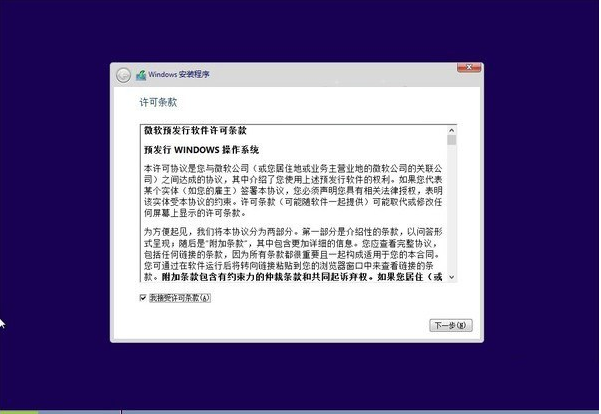
win10系统安装载图8
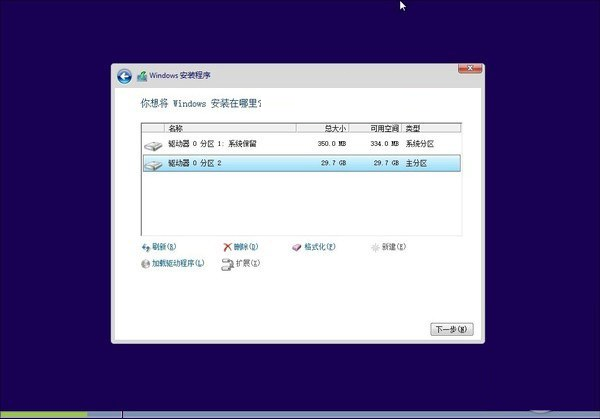
win10系统安装载图9
接下来选择系统安装在哪个盘,如果选择C盘则会覆盖原来系统,安装在其他盘则为双系统
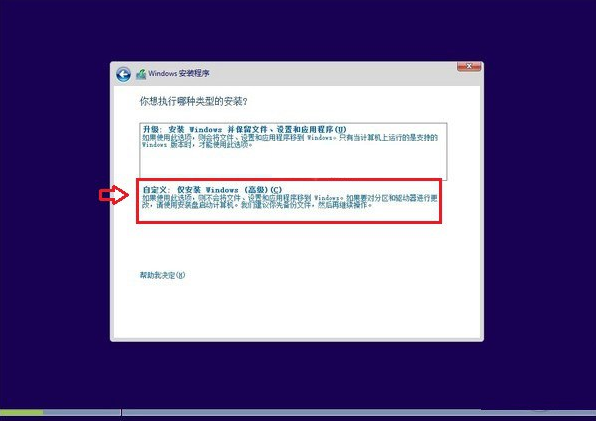
win10系统安装载图10
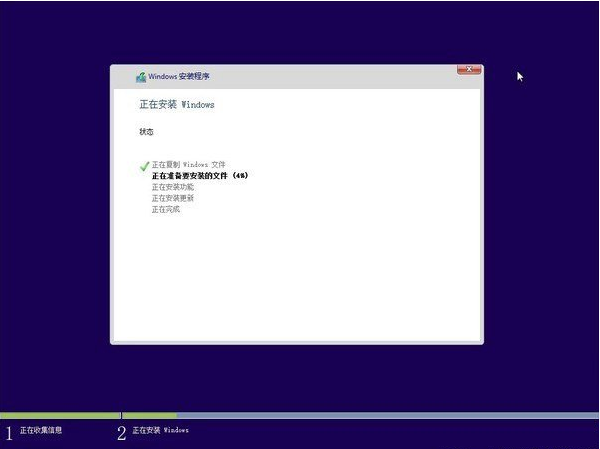
win10系统安装载图11
到了这里,后面基本都是自动完成,我们只需耐心等待其完成即可,系统安装过程中会自动重启手机几次,之后设置下电脑账户就可以完成硬盘安装Win10了。
以上就是硬盘win10系统安装步骤详解,如果还不知道硬盘如何安装win10的朋友,可以按照以上步骤试试。值得一提的是,由于Win8、8.1可以直接安装Win10镜像文件,无需借助工具,因此,本方法更为适合XP和Win7用户推荐。
Copyright ©2018-2023 www.958358.com 粤ICP备19111771号-7 增值电信业务经营许可证 粤B2-20231006