Win10号称是微软最好的操作系统,正式版刚出来不久,可能有一些未知漏洞,但相信电脑爱好者们还是愿意冒着做小白鼠的风险试用一下。近日,win10纯净重装系统,开机飞快,系统跑了一周,基本没什么毛病,今特此与大家一起分享纯净版win10重装系统过程。
好多朋友用旧系统升级WIN10,造成硬盘空间不足和一些垃圾文件,现在教大家一个简单的方法,win10纯净重装系统,软件版本不一样,界面也就会不一样,照步骤进行就行了。装过盗版WIN7系统并用软件激活过的用户等会安装完成重装win10纯净版后也是激活状态的,不用担心。
最近小编我在网上看到有好多的粉丝小伙伴留言询问小编我关于win10纯净版重装的方法,接下来小编我就来好好教教大家吧。
win10纯净重装系统工具/原料
win10纯净重装系统,首先我们准备两个格式化好的5G以上U盘(U盘都必须先格式化)。
win10纯净重装系统方法/步骤
下载必要文件和软件:WIN10镜像,UltraISO,系统之家U盘制作工具,
安装UltraISO,启动UltraISO,进入UltraISO软件以后,在工具栏中点击打开按钮。
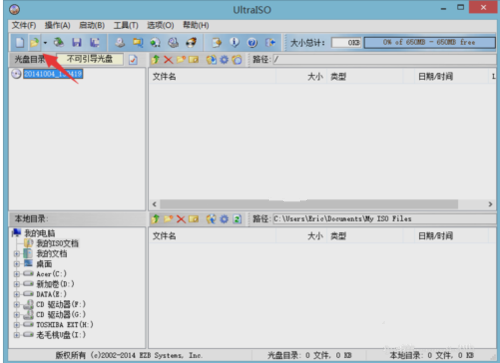
win10纯净重装系统载图1
选择你事先下载好的WIN10镜像文件,镜像文件无需解压,UltraISO会自动识别的,选择文件然后再点击“打开”
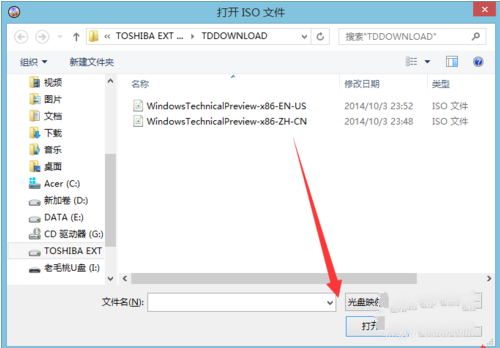
win10纯净重装系统载图2
打开WIN10的ISO文件以后再点击”启动“然后选择”写入硬盘映像“

win10纯净重装系统载图3
出现写入硬盘映像的界面,如果你的U盘没有格式化过建议在这里格式化一次,如果格式过了则可以不操作,点击“写入”
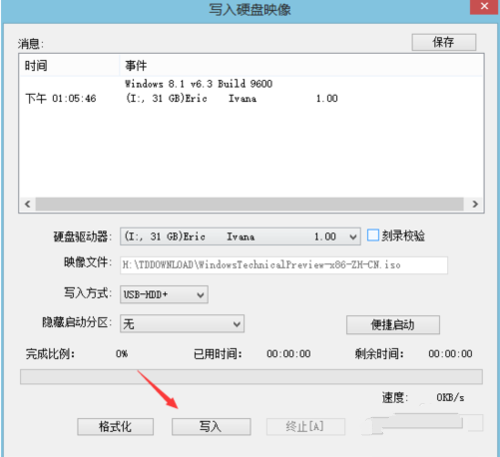
win10纯净重装系统载图4
显示提示:确认要写入文件到U盘内,这样U盘内的所有数据会被清除,什么都不管,直接点“确认”
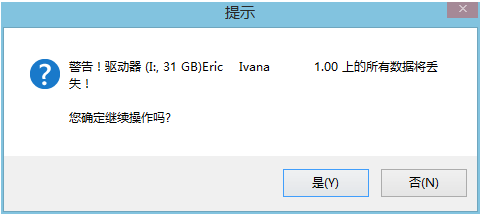
win10纯净重装系统载图5
写入完成后,取下U盘放一边,记住这个U盘是WIN10系统文件,因要用到两个U盘,怕搞混的可以在U盘上做个记号.
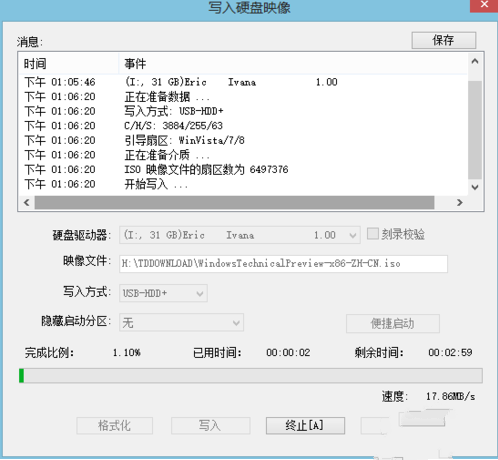
win10纯净重装系统载图6

win10纯净重装系统载图7
现在我们安装系统之家U盘制作工具,插上另外一个U盘,启动统之家U盘官方版,点击“一键制作”
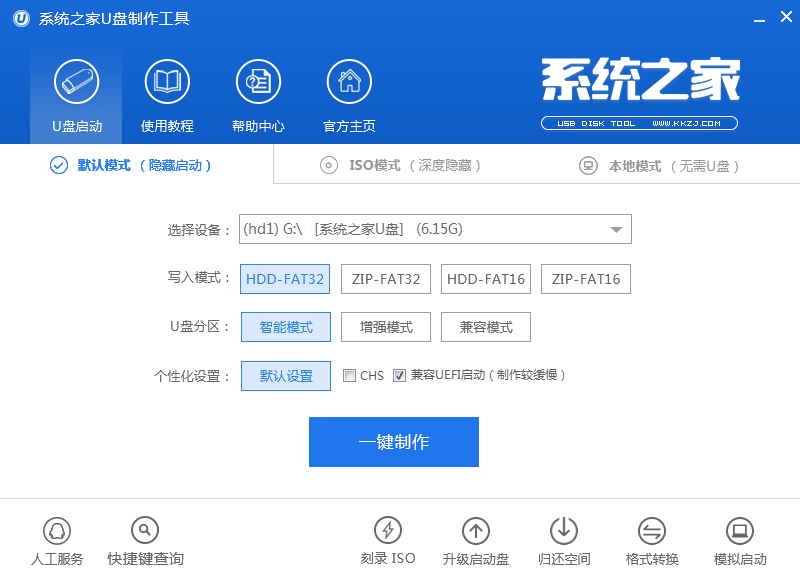
win10纯净重装系统载图8
完成后,取下U盘,关闭电脑。
插上U盘,开机,进入BIOS,设置U盘为第一启动,这个我就无法教大家了,主板不一样,设置各有不同,自己可以参考下面的表格或者去电脑店找店家帮忙设置一下然后拿回家,我的是Boot Priority*1,设置好后按F10选择YES,电脑自动重启。
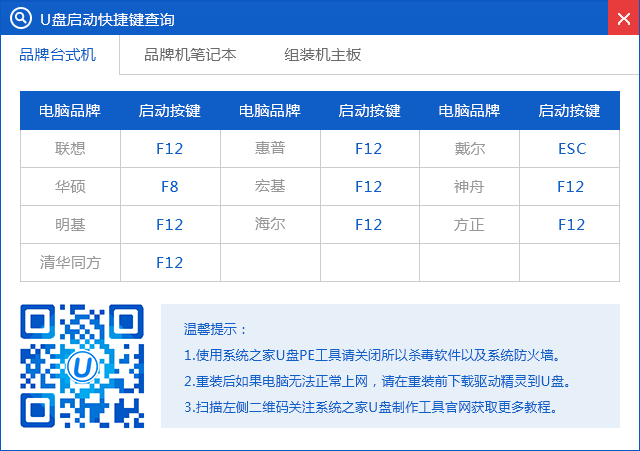
win10纯净重装系统载图9
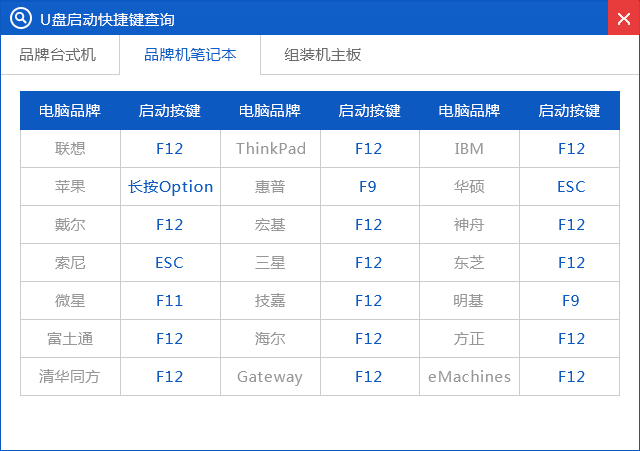
win10纯净重装系统载图10
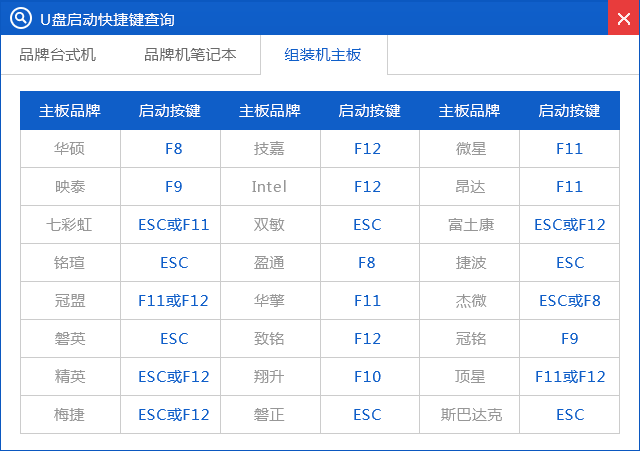
win10纯净重装系统载图11
进入U盘系统界面,选择运行windows pe,有两个,我的是一个win pe和win8防蓝屏,我装的时候进入pe不能识别硬盘,选择了win8防蓝屏。图片是别人的,大家不要在意这些细节。

win10纯净重装系统载图12
进入U盘系统桌面后,选择桌面的“分区工具”,分区工具点击选好自己的硬盘,然后选择“快速分区”,分区有两个选择,一个是mbr,一个是g什么的,忘记了,软件版本显示的名字有可能不一样,一般只有两个选择,我们不选mbr,选另一个,然后分区,大小自定,完成后关机。
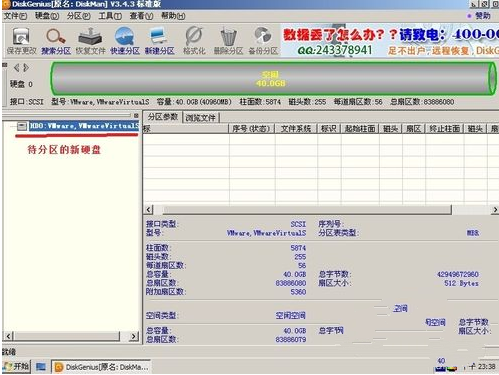
win10纯净重装系统载图13
现在我们插上带win10镜像那个U盘,开机,等待一两分钟后,出现安装选项,选择了中文重装win10纯净版。
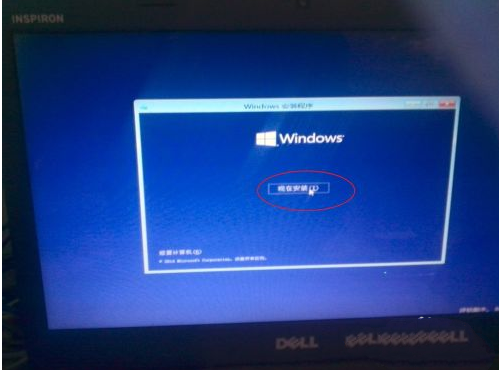
win10纯净重装系统载图14
(中途出现输入激活码,我们直接跳过不管,装过盗版WIN7系统并用软件激活过的用户等会安装完成后win10是激活状态的,不用担心)出现这个时,选择下面一个,我们选择C盘纯净版win10重装系统。
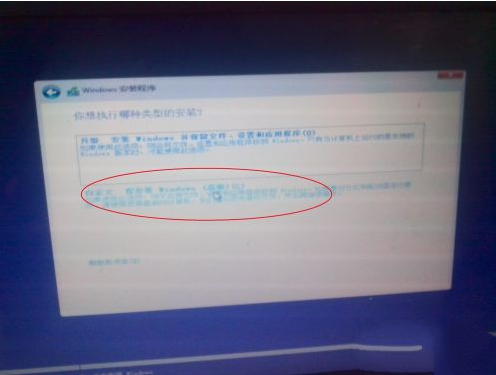
win10纯净重装系统载图15
win10纯净版重装系统的图文教程教程讲解到这里的时候就结束了,我们只要等待自动安装完成后,我们就可以用上纯净的win10系统了!当然在最后还要提醒大家一句话,在重装电脑系统之前,一定要记得备份系统里的重要文件或者数据,因为重装系统的时候会格式化系统盘哦,文件丢失了有你哭的。
Copyright ©2018-2023 www.958358.com 粤ICP备19111771号-7 增值电信业务经营许可证 粤B2-20231006