win7之家小编经常遇到关于如何制作u盘启动盘装win7系统的问题,因为这个问题是非常常见的,那么我们到底要如何制作u盘启动盘装win7系统呢?其实方法也非常简单,下面小编就来教大家如何制作u盘启动盘装win7系统。
在百度上搜索【装机吧U盘启动盘制作工具】然后在官网上下载装机吧U盘启动制作工具最新版本,下载完成之后安装U盘启动制作工具,如图所示:
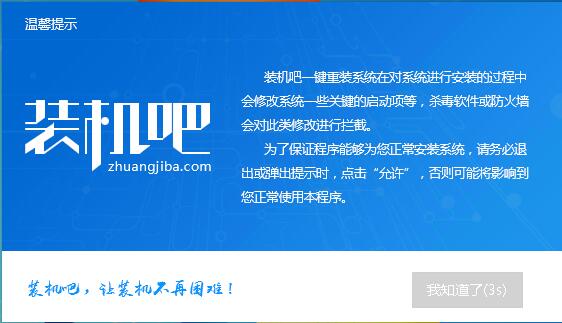
如何制作u盘启动盘装win7系统图1
将需要制作的U盘插到电脑上,这个时候装机吧U盘制作工具会自动识别到你的U盘,【注意:制作U盘启动盘的时候会格式化U盘的数据,请备份】识别到U盘之后,点击【一键制作】就可以了,大概等三分钟左右,U盘启动盘就制作好了。
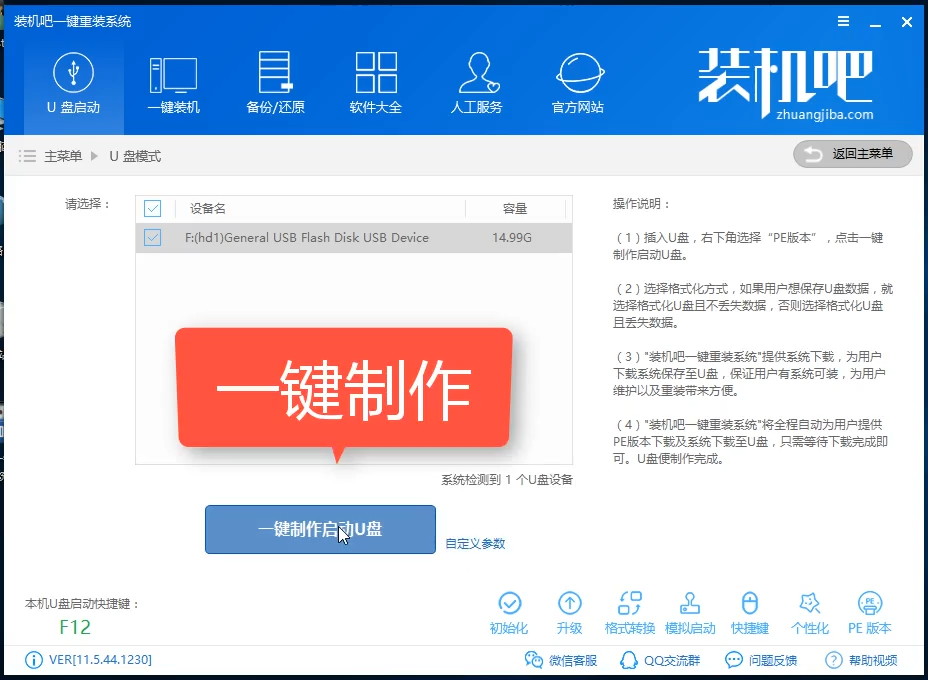
如何制作u盘启动盘装win7系统图2
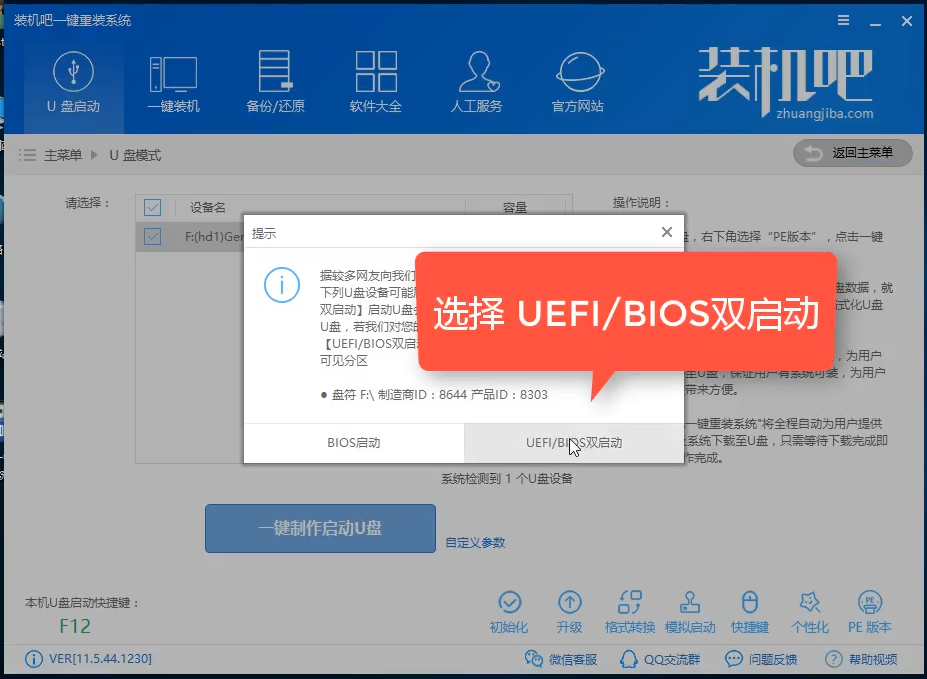
如何制作u盘启动盘装win7系统图3

如何制作u盘启动盘装win7系统图4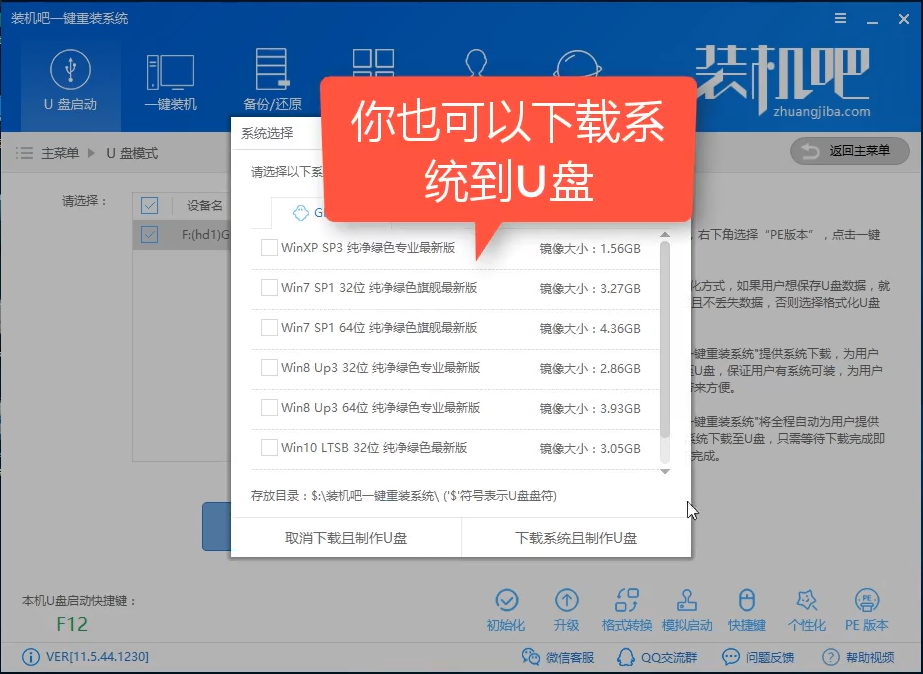
如何制作u盘启动盘装win7系统图5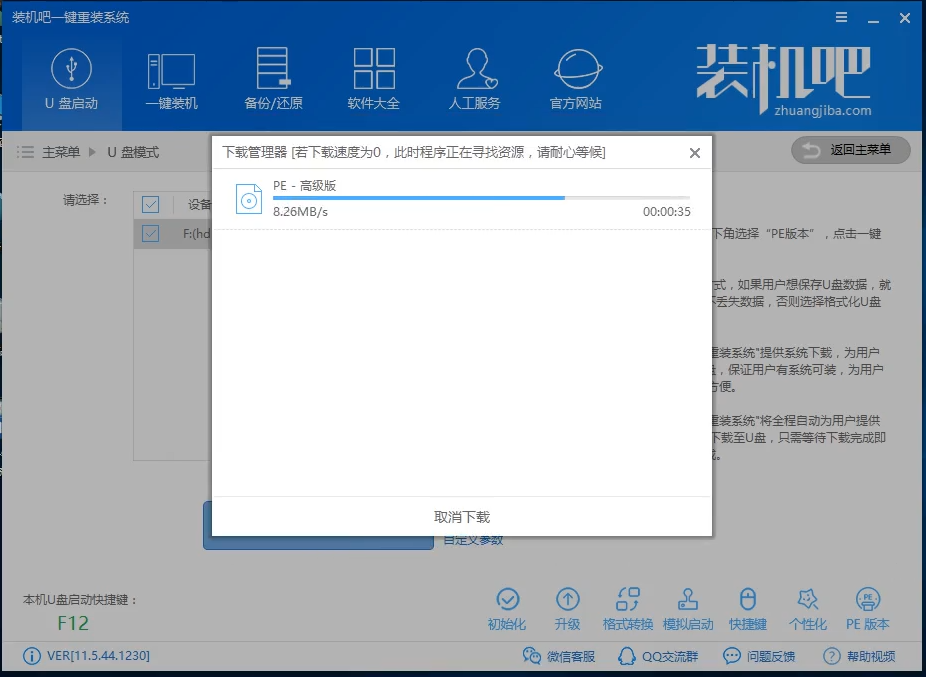
如何制作u盘启动盘装win7系统图6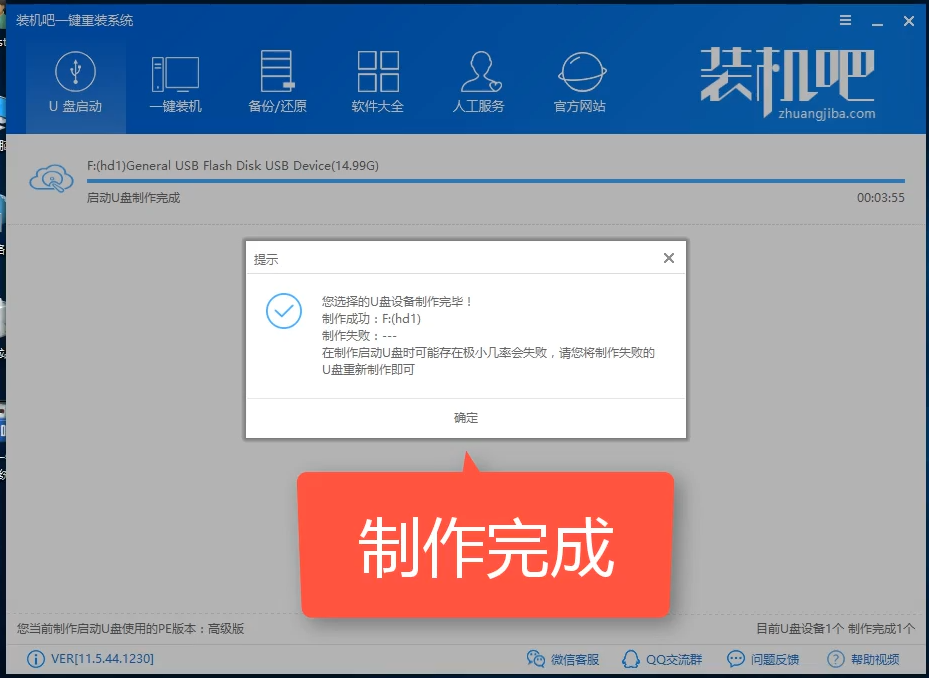
如何制作u盘启动盘装win7系统图7
上面制作U盘启动过程中可以下载win7系统镜像,也可以自己在网上下载win7系统,等启动盘制作好后再放在U盘里面。
将U盘插到需装系统的电脑上,然后开启电脑并长按热键进入PE 菜单界面,一般笔记本,主板型号的热键如下
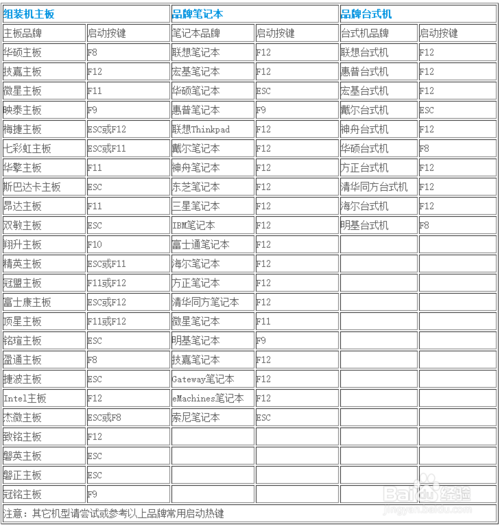
如何制作u盘启动盘装win7系统图8
进入PE 菜单界面,有windows 2003PE和 Windows PE/RamOS,一般新电脑选着新机型 如果是老电脑可以选着进2003 PE(旧机型),现在以Windows PE/RamOS为例进入才菜单之后。在这里可以对电脑进行分区整理。双击【分区工具】然后分几个盘,多大容量可以自己调整。
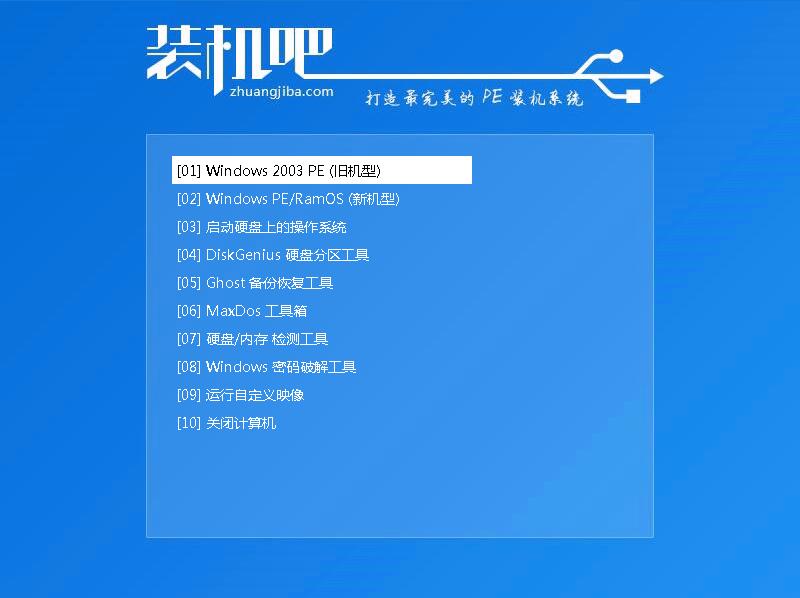
如何制作u盘启动盘装win7系统图9
进入到PE桌面后会自动打开装机吧PE装机工具,在这里点击选择你要装的win7系统,目标分区选你要装的盘,一般装在C盘,然后点击右下角的安装系统即进入安装过程,整个过程打开5分钟左右。
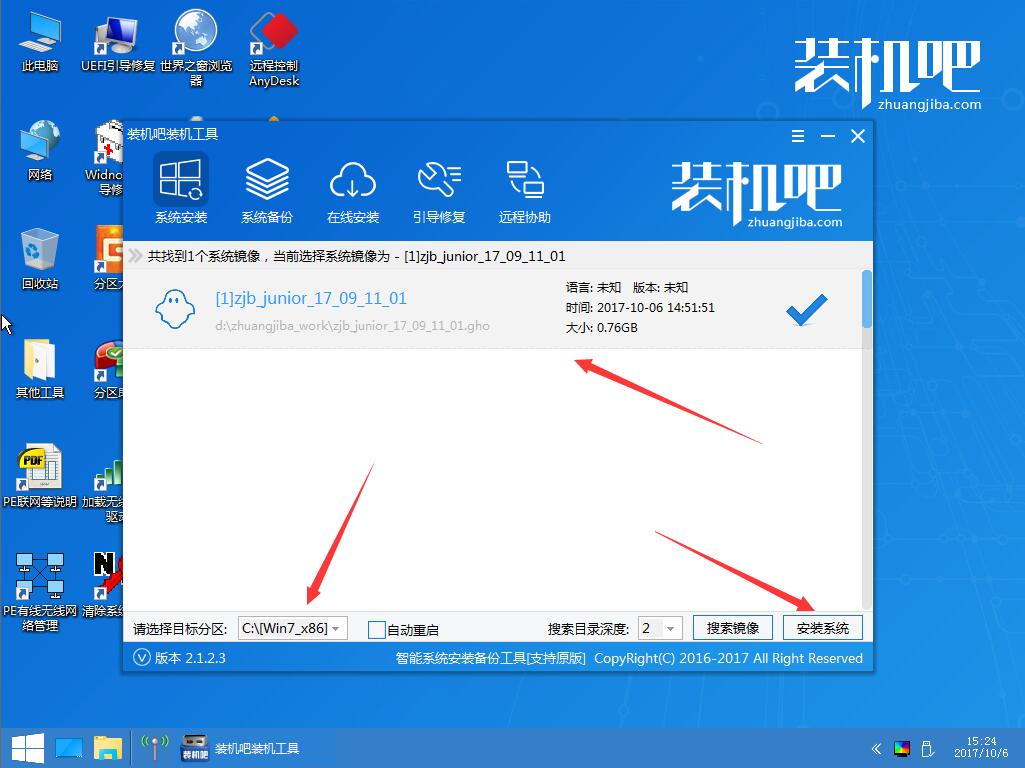
如何制作u盘启动盘装win7系统图10
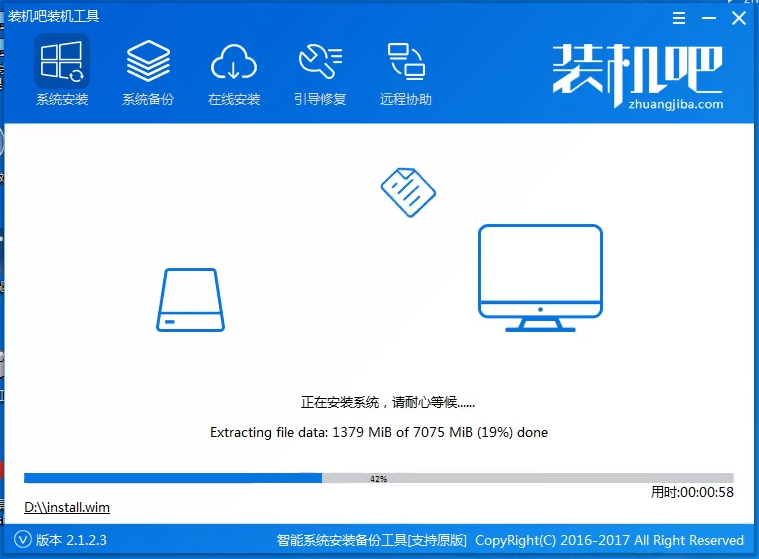
如何制作u盘启动盘装win7系统图11
还原完成将U盘拔出,这个时候电脑重启过程中会从硬盘启动,在这个过程中会装去掉软件等

如何制作u盘启动盘装win7系统图12
进度条完成之后,系统也就装完了。

以上就是如何制作u盘启动盘装win7系统的方法了,小编还是建议大家在重装系统之前先备份一下原本系统里的重要文件或者数据,这样子就不用重装系统之后再火急火燎去寻找方法了。看过这篇教程的朋友还喜欢:联想win732位旗舰版。
Copyright ©2018-2023 www.958358.com 粤ICP备19111771号-7 增值电信业务经营许可证 粤B2-20231006