老电脑系统重装教程让你从此重装电脑系统不求人,非常适合电脑初学者。老电脑系统重装步骤不需要你有光盘或者是u盘都能进行重装电脑系统,让你几分钟便能学会重装系统。下面跟着windows7之家小编一起学习老电脑系统重装教程,相信这次的学习能够让你终生受益哦!
第一步:选择电脑系统下载安装
系统文件比较大,所以下载时间比较长,需要耐心等待。
第二步:解压系统并安装
安装系统前应提前备份好我的文档、桌面、收藏夹等个人资料。
第三步:等待安装并完成
安装过程电脑会自动重启三次,安装未完成时请勿干扰系统部署。
下载系统盘
第一步:下载系统
首先,通过以下地址下载系统。
网盘:pan.baidu.com/s/19XCT1

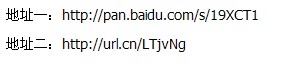
老电脑系统重装教程图2
请根据需要下载系统,我们以XP系统为例,双击WindowsXP
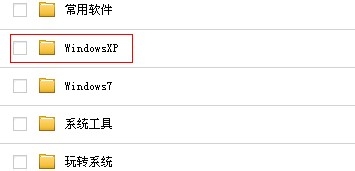
老电脑系统重装教程图3
选择相应的系统,点击下载,建议保存在D盘上(重要)。
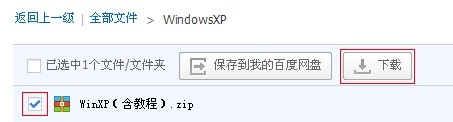
老电脑系统重装教程图4
请耐心等待系统下载完成...
此时可以备份下系统盘里的资料,如桌面、我的文档、收藏夹等。
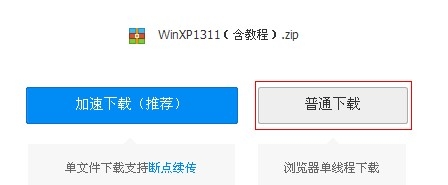
老电脑系统重装教程图5
第二步:安装系统
下载完成后右键选择“解压到当前文件夹”。
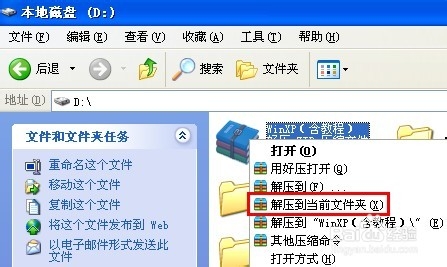
老电脑系统重装教程图5
打开解压出来的文件夹【WINGHO】。

老电脑系统重装教程图6
然后再打开GHOST安装器
这步是重点,请根据下图做好选择。
注意:在执行重装系统之前,请您退出杀毒软件,取出光驱里的光盘及USB口的优盘等设备并仔细阅读全文再执行操作!
如图设置好之后点击《执行》,电脑将重启并进入安装,接下来的所有步骤电脑将全自动完成,无需人工操作。
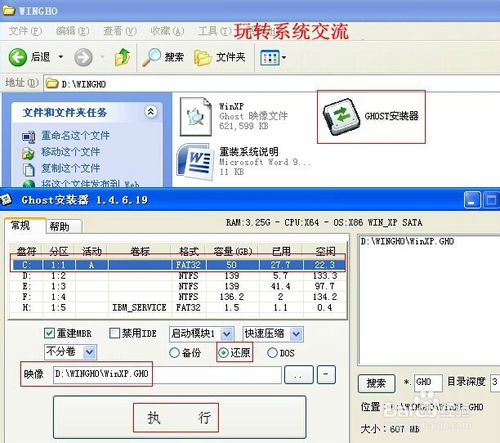
老电脑系统重装教程图7
第三步:等待完成
电脑重启后电脑自动进入第一阶段安装,当进度条到100%完成后,电脑将再次重启。(此过程约5-8分钟)
注意:若出现安装进度不动纯属正常现象,系统安装过程切勿断电。
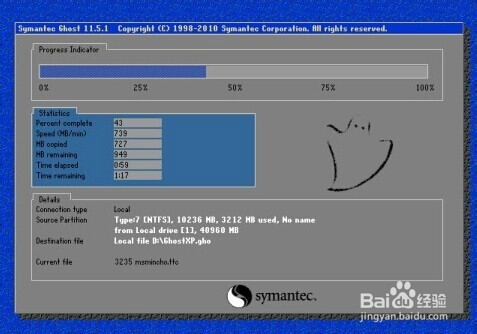
老电脑系统重装教程图8
电脑再次重启后自动进入第二部署阶段,如图(实际安装界面可能略有区别),此过程约6-10分钟,我们只要等待系统自动完成,直到安装完成进入桌面。
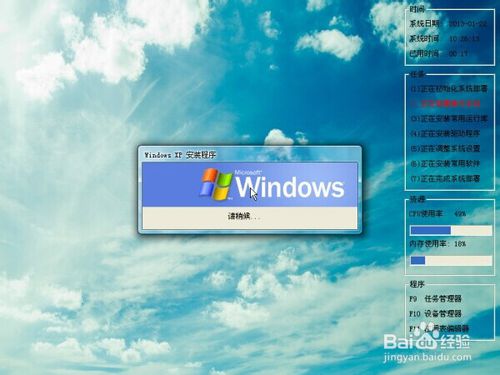
老电脑系统重装教程图9
自动安装驱动、运行库等。(需要注意的是,整个安装过程不能断电)
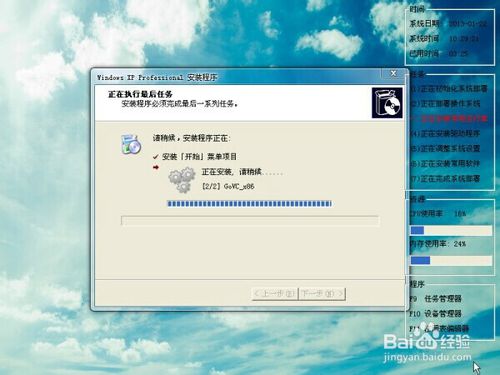
老电脑系统重装教程图10
完成后首次进入桌面,电脑会自动打开设备管理器,及新硬件向导,只需点“下一步 – 完成”即可。
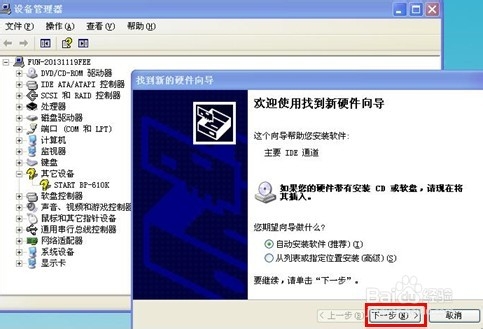
老电脑系统重装教程图11
驱动完成后就大功告成了,其实重装系统并不难,主要是下载系统的时间比较漫长,下载的系统可保留在电脑上,方便以后安装。
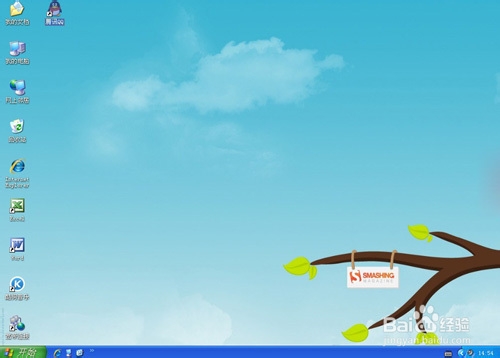
老电脑系统重装教程图12
注意事项
电脑安装系统会清空您C盘所有数据,包括桌面、收藏夹、及我的文档,安装前请备份好您的重要资料!
如上所述就是相关老电脑系统重装教程了,相信你学习完了小编提供给你的重装电脑系统教程之后会受益匪浅的,因为整个老电脑系统重装只需要三个步骤,简单的三部曲,便能完成重装电脑系统的整个过程了,难道你觉得不简单方便好用吗?有用的话,记得分享哦!
Copyright ©2018-2023 www.958358.com 粤ICP备19111771号-7 增值电信业务经营许可证 粤B2-20231006