想知道虚拟机怎么U盘启动装系统吗?最近有个网友想要虚拟机U盘启动装系统教程,来咨询windows7之家小编虚拟机怎么U盘启动装系统,小编刚好在前几天尝试成功了。今天就跟大家一起分享一下胜利的喜悦,下面一起来看看虚拟机怎么U盘启动装系统。
方法/步骤
运行你安装的虚拟机
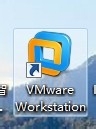
虚拟机怎么U盘启动装系统图1
点击绿色的按钮,把你的虚拟机下面的系统启动。
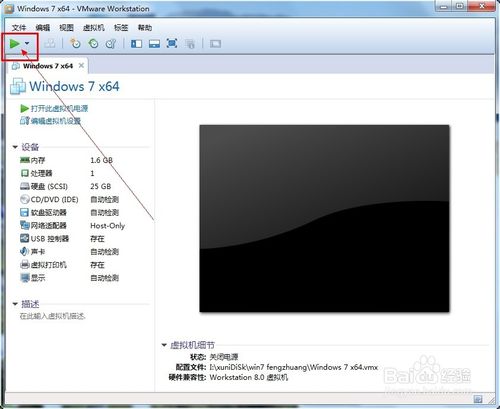
虚拟机怎么U盘启动装系统图2
让你的虚拟系统处于可以按“Ctrl+Alt+Insert”重启的界面。比如我让虚拟系统停留在下图的界面。

虚拟机怎么U盘启动装系统图3
把虚拟系统全屏 ,即按一次“Ctrl+Alt+Enter”组合键让虚拟机全屏。
让鼠标完全属于虚拟机,也就是看不见鼠标的状态。
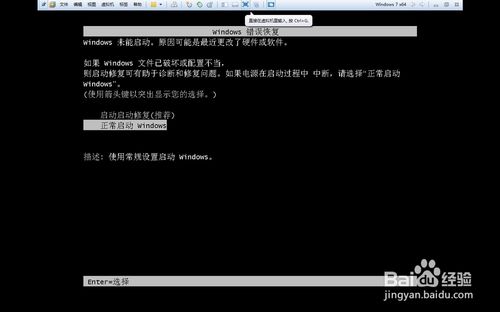
虚拟机怎么U盘启动装系统图4
现在插入你的U盘。用快捷键重启一次你的虚拟机。按“Ctrl+Alt+Insert“重启。
在如下界面迅速按一次”F2“或者ESC。
如果没有成功就多重复几次。
即可选择优先启动U盘。
如果以上方法不成功可以选择下面的方法。
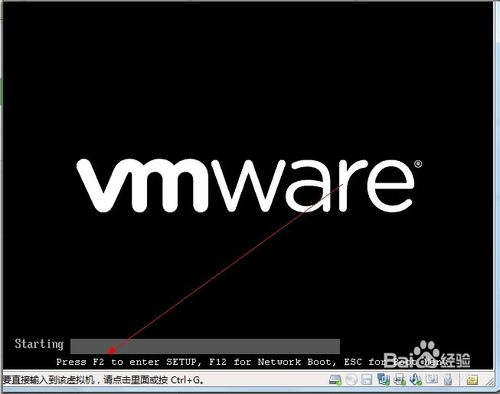
虚拟机怎么U盘启动装系统图5
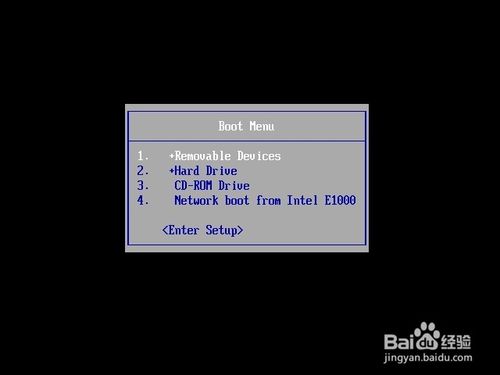
虚拟机怎么U盘启动装系统图6
首先插入你的U,然后重新运行你的虚拟机,点击编辑虚拟机设置。
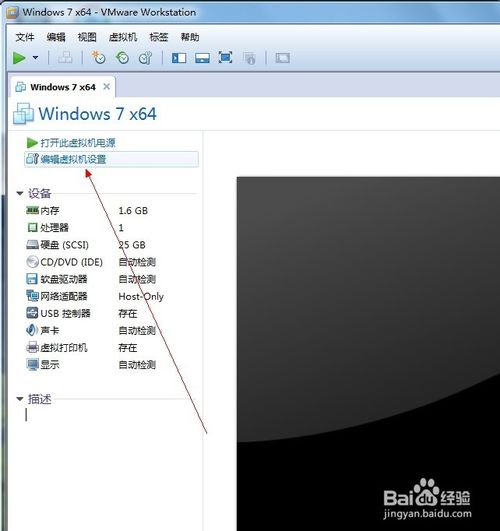
虚拟机怎么U盘启动装系统图7
在编辑设置里面添加一块硬盘,
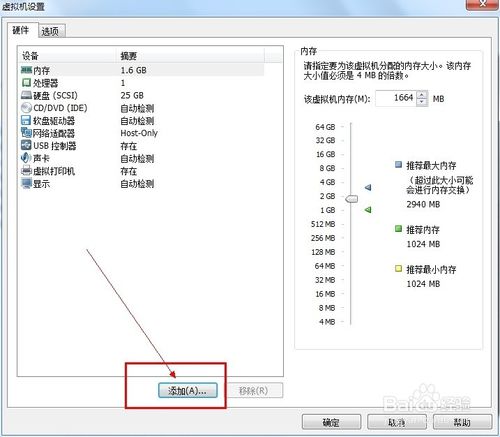
虚拟机怎么U盘启动装系统图8
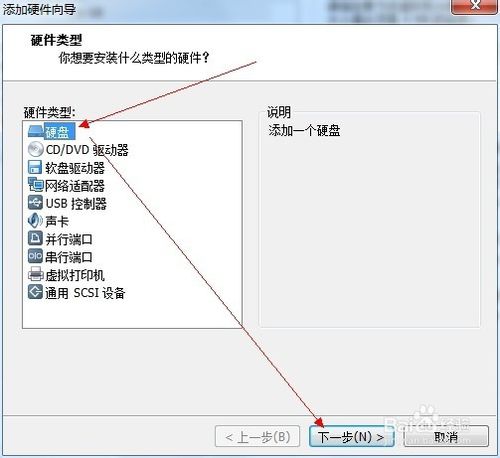
虚拟机怎么U盘启动装系统图9
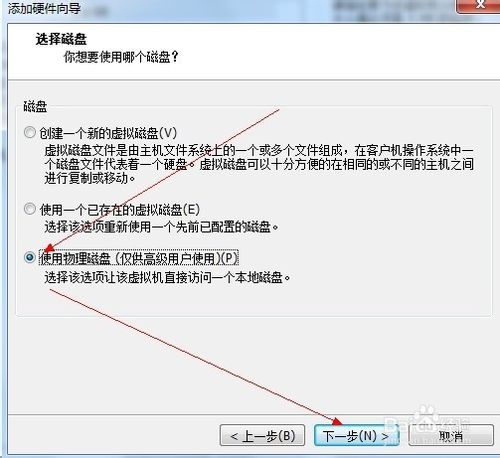
虚拟机怎么U盘启动装系统图10
选择你的U盘,最后一个可能是你的U盘。点击下一步完成添加
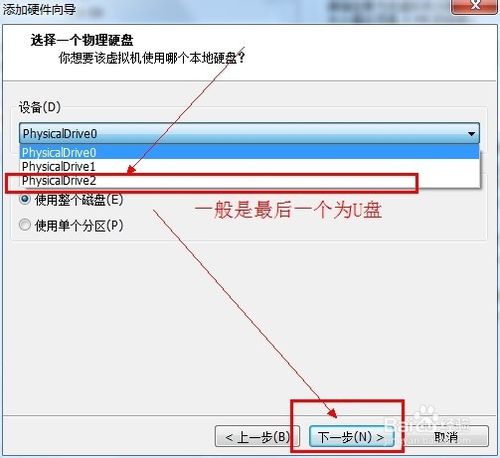
虚拟机怎么U盘启动装系统图11
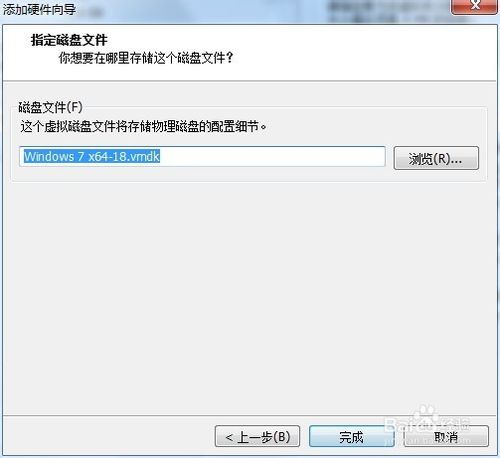
虚拟机怎么U盘启动装系统图12
在你的虚拟机系统信息上面会多出一条如下图所示的“使用设备\\.Ph”的物理磁盘。
现在开机启动你的虚拟系统。
进入虚拟机的BIOS里面:按F2进入虚拟机的BIOS
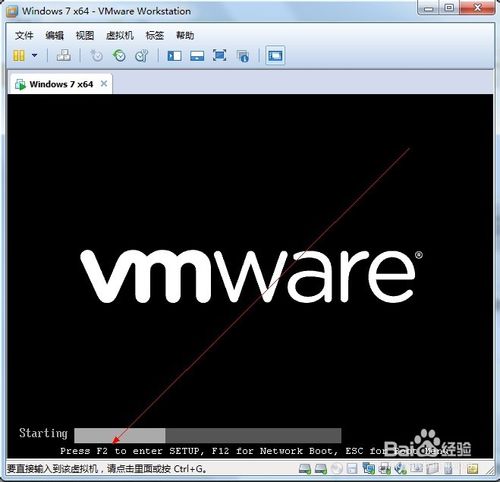
虚拟机怎么U盘启动装系统图13
点开“Hard Drive”
在优先启动项里面选择0:1优先启动。
最后按F10保存设置退出BIOS
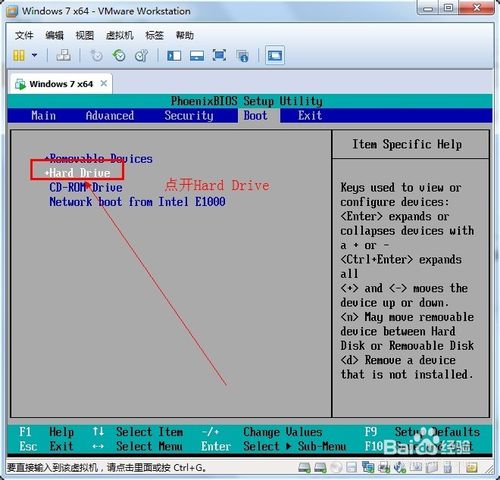
虚拟机怎么U盘启动装系统图14
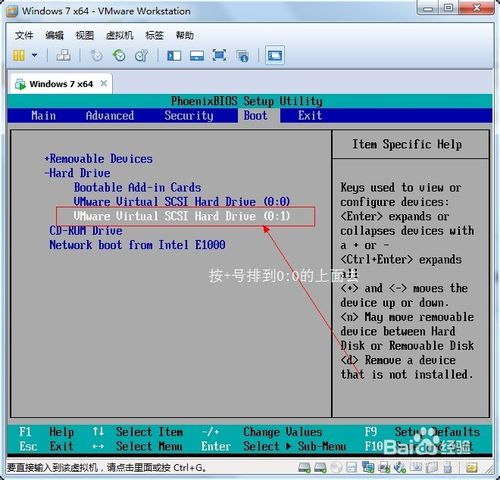
虚拟机怎么U盘启动装系统图15

虚拟机怎么U盘启动装系统图16
成功!
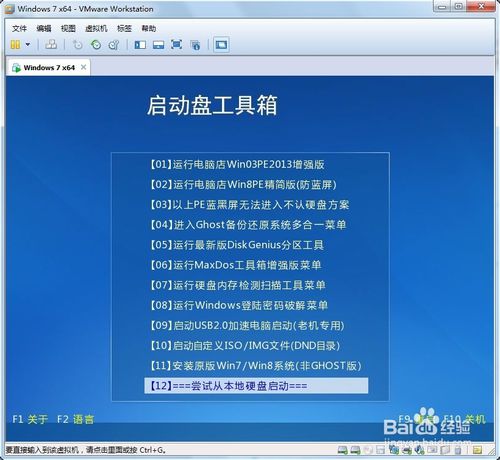
虚拟机怎么U盘启动装系统图17
如上所述的全部内容就是相关虚拟机怎么U盘启动装系统了,上述的虚拟机U盘启动装系统步骤是小编有测试过的,成功了才跟大家一起分享的,如果你也想知道虚拟机怎么U盘启动装系统的话,就需要爬楼梯听课咯,怎么都是不能错过了虚拟机U盘启动装系统精彩的演示过程的!推荐大家额外阅读:系统安装盘安装教程!
Copyright ©2018-2023 www.958358.com 粤ICP备19111771号-7 增值电信业务经营许可证 粤B2-20231006