我们怎样用u盘给电脑重装win7系统呢?不少的小白用户都一探u盘装win7究竟是怎么回事?其实windows7之家小编初始也不知道怎样用u盘给电脑重装win7系统的。后来经过身边的同事悉心教导,才学会了u盘装win7系统,也是经历了无数次失败的哦,今天就把怎样用u盘给电脑重装win7系统的经验告诉大家。
1.第一步、准备U盘一个、下载一个“U大师U盘启动盘制作工具V3.0”、下载一个GHOST版系统。
注:U盘最好8G,方便存放windows7 GHOST版系统镜像文件,U大师U盘启动盘制作工具V3.0点击下载,GHOST版系统可以在百度上搜索win7 ghost 下载一个相应的iso或者gho系统文件(文件大小小大概3.5GB左右,选择下载时一定要注意看是不是Ghost版本)
2.第二步:步骤1.使用U大师U盘启动盘制作工具将U盘制作成启动U盘,制作方法点击查看2.将U盘插到需要安装系统的电脑中,打开电脑进入到BIOS界面设置,将U盘设置为第一启动设备。不同的电脑设置方法也不同注:这一步骤比较复杂,详细说明请点击查看3.启动电脑进入U盘菜单选择界面,可以选择【01】,如图:
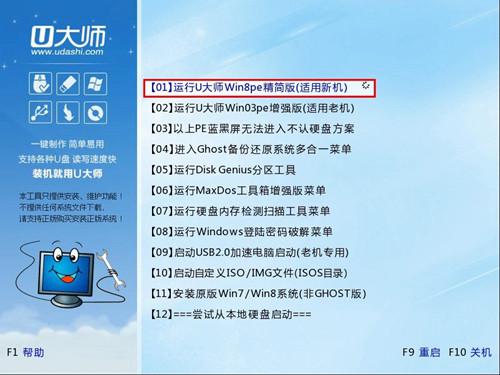
怎样用u盘给电脑重装win7系统图1

怎样用u盘给电脑重装win7系统图2
3.双击桌面上“一键还原备份系统”图标,会弹出一个窗口,单击“浏览”按钮,找到之前已下载好的系统iso文件,然后单击“打开”按钮即可(注意:若是iso文件是直接放在做好的启动U盘里的话,就不用单击“浏览”按钮了,软件会自动选择U盘里的系统iso文件的)。如图:

怎样用u盘给电脑重装win7系统图3
4.选择需要安装的系统分区(这里就以C盘演示),然后单击“开始”按钮。如图:

怎样用u盘给电脑重装win7系统图4
5.之后会从iso文件中自动解压出gho文件,如图:

怎样用u盘给电脑重装win7系统图5
6.解压完后会弹出一个提示框,单击“是”按钮,如图:

怎样用u盘给电脑重装win7系统图6
7.接下来系统会自动运行,如图:

怎样用u盘给电脑重装win7系统图7
8. ghost系统安装完毕后,会弹出“还原成功”窗口提示电脑将在15秒后自动重启,如图:

怎样用u盘给电脑重装win7系统图8
9. 等待电脑重启后,再接着完成后续的windows7旗舰版32位下载系统安装。
以上就是相关怎样用u盘给电脑重装win7系统的全部教程内容了,看完了u盘装win7系统教程之后,有没有一种如释重负的感觉呢?因为小编也跟你们看了一样,刚开始以为u盘装win7系统会很难,结果学习完了教程之后才发现很简单的,希望你们能够成功哦!
Copyright ©2018-2023 www.958358.com 粤ICP备19111771号-7 增值电信业务经营许可证 粤B2-20231006