组装机win7怎么使用u盘启动呢?部分网友们的电脑是组装机,现在需要使用u盘启动进行安装系统了,因为u盘安装系统,都需要设置u盘启动怕!那么就让windows7之家小编告诉你组装机win7怎么使用u盘启动教程。
工具/原料
U盘USB启动盘
电脑
AMI品牌BIOS
AMI主板BIOS设置优盘引导的方法:
开机的时候显示American MegaTrends图标,就是AMI BIOS的主板。

开机后按住DEL键,可进入如下画面:
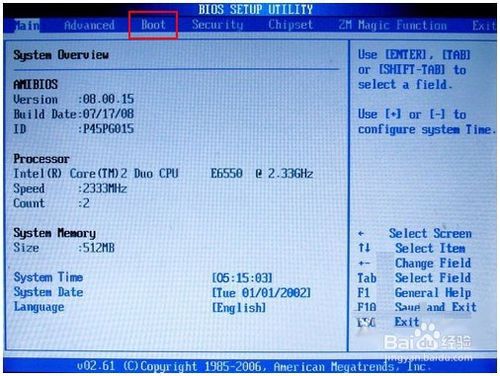
按键盘方向键选择顶端菜单的BOOT选单,切换到以下画面:
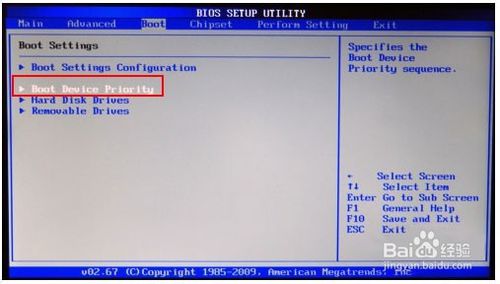
选择Boot Device Priority,再按回车会切到如下画面,直接回车,弹出菜单:
将1st Boot Device 设置为:USB:Kingston **** (系统检查到插到主机的U盘)
回车
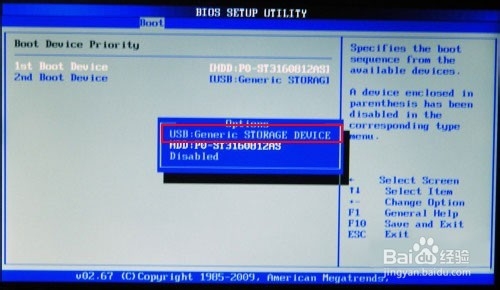
按F10保存退出,ghostwin7旗舰版系统将重启。重启后就会进入U盘USB启动盘中的系统。
AWARD品牌BIOS设置
AWARD主板BIOS设置优盘引导的方法:
开机后按住Delete键

选择第二项 Advanced BIOS Features
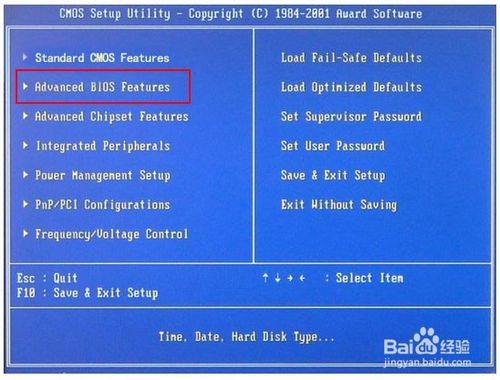
选择First Boot Device并回车
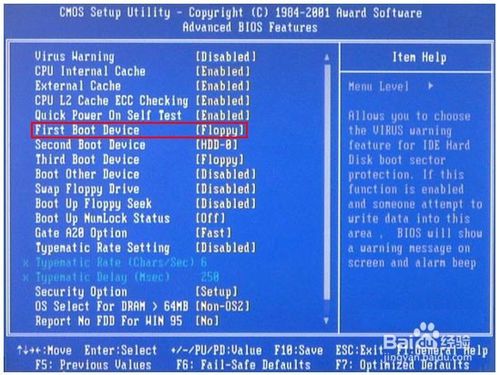
弹出选择菜单后,选择你所插入的U盘,一般为USB HDD。
选择后 按F10保存,回车,退出

这就是windows7之家小编给你们带来的组装机win7怎么使用u盘启动教程了,u盘安装系统是必须使用到u盘启动盘哦!所以你们的组装机想使用u盘安装系统的话,就可以参考小编这篇文章讲述的方法进行安装系统了!谢谢大家阅读!
Copyright ©2018-2023 www.958358.com 粤ICP备19111771号-7 增值电信业务经营许可证 粤B2-20231006