如果你的电脑没有光驱,手上没有光盘,又没有U盘工具的话,没关系,可以下载nt6 hdd installer软件,就能够操作硬盘装系统WIN7了。这里为你提供详细的使用方法。
选择硬盘装系统WIN7的方法,解决了新手朋友们不会设置BIOS为第一启动项的困扰。硬盘安装w7系统操作简单方便,最适合小白用户们使用了,下面是具体的操作方法。
硬盘装系统WIN7准备:①.硬盘安装w7需要下载win7系统镜像和nt6 hdd installer软件。②.硬盘重装win7也需要下载驱动精灵万能网卡版,或者下载本机网卡的驱动,因为重装后可能系统不带驱动而不能上网。③.果C盘上有重要文件,请备份到其他盘或U盘,重装会删除C盘上所有数据。④.新手建议记下C盘的大小,此步可忽略。
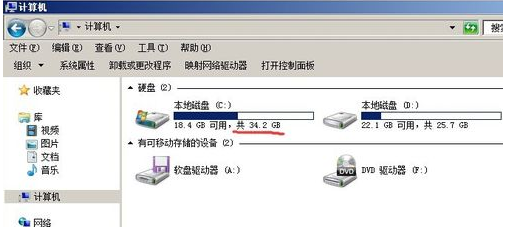
硬盘装系统WIN7截图(1)
硬盘安装win7步骤:
把下载好的系统镜像和软件放在D、E、F、G等系统盘的根目录,任意一个盘都可以,只要不是c盘就行了。注意必须是根目录,什么是根目录,就是打开D盘的第一个界面,不在任何文件夹里的。
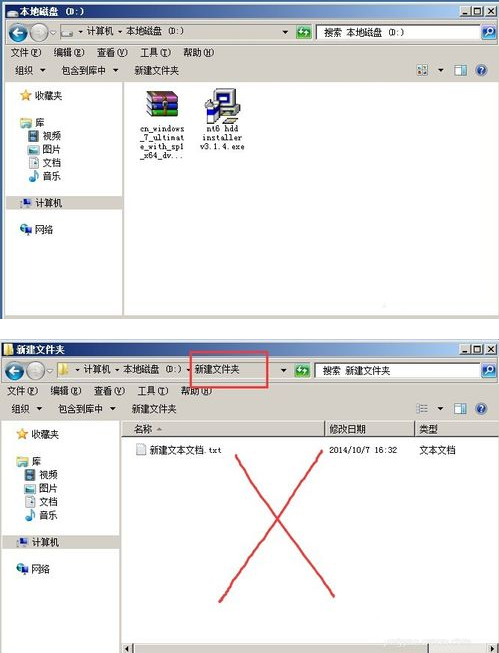
硬盘装系统WIN7截图(2)
解压系统镜像到当前目录。
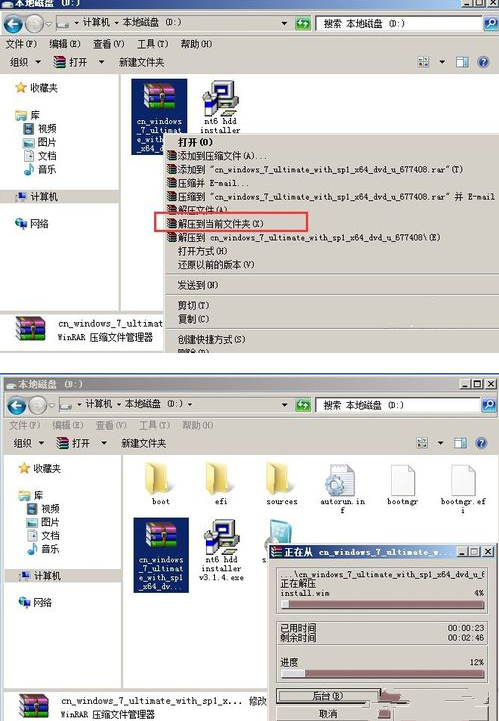
硬盘装系统WIN7截图(3)
运行硬盘装系统WIN7的软件,很多人直接就运行setup.exe,其实是错误的。
选择【1.安装】,显示安装成功。
然后选择【2.重启】,重启后就可以开始重装系统了。
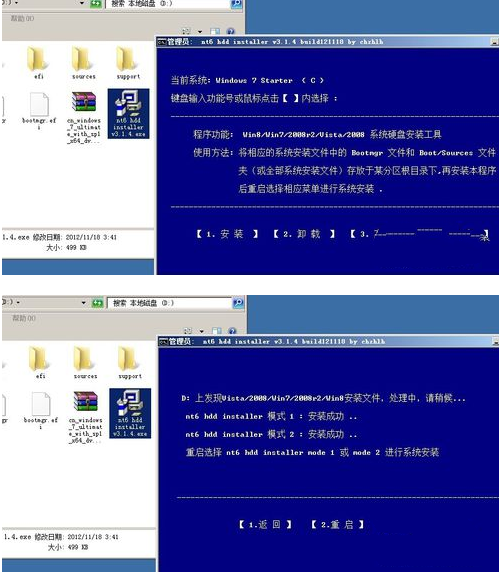
硬盘装系统WIN7截图(4)
重启后要出现这个界面
选择第二项【nt6 hdd installer mode 1】
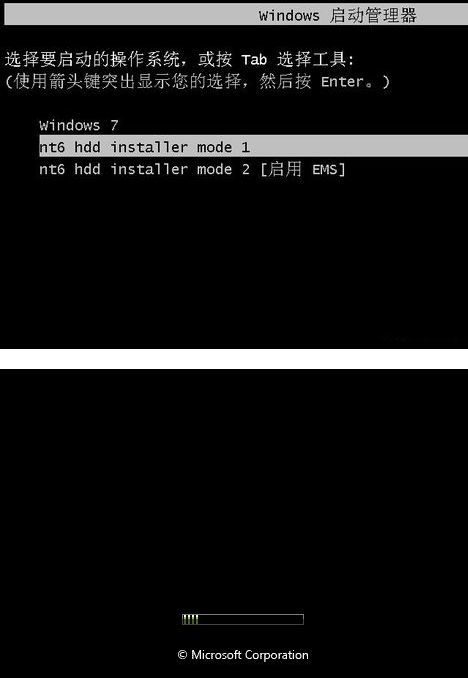
硬盘装系统WIN7截图(5)
来到系统安装界面
直接下一步。

硬盘装系统WIN7截图(6)
点击【现在安装】
然后就是漫长的硬盘装系统WIN7过程了。。。
Copyright ©2018-2023 www.958358.com 粤ICP备19111771号-7 增值电信业务经营许可证 粤B2-20231006