其实温软给我们提供的功能还是有很多,不过,大多数的功能都被用户们给埋没了,一般的用户都不会想到会去使用那么功能,造就了资源的浪费,而映射网络驱动器就是其中之一了,下面,小编就来教大家如何在Win7系统中映射网络驱动器。
现在人们一般选择的网络都是局域网,而在局域网中,有时用户会设置共享文件供局域网来共享,但是由于每次访问共享都需要输入共享电脑的IP地址或者需要在网上邻居那里点击,操作一大堆,显得比较麻烦。因此,小编推荐使用映射网络驱动器,下面,就是在Win7系统中映射网络驱动器的操作方法了。
在Win7系统如何中映射网络驱动器
点击开始菜单,找到"计算机",并点击。
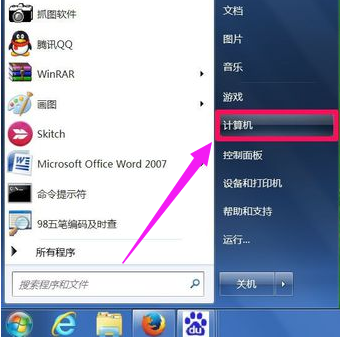
映射电脑图解1
找到并点击“映射网络驱动器”
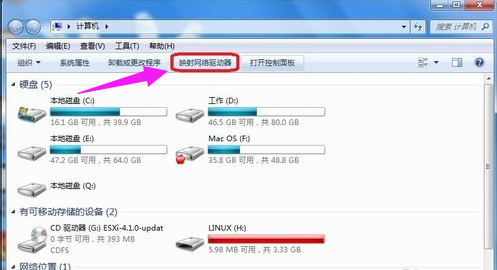
网络驱动器电脑图解2
会弹出一个网络驱动器的设置窗口
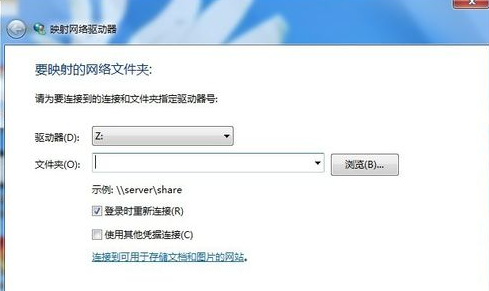
驱动器电脑图解3
驱动器符号的选择。点击驱动器,可以选择系统所剩下的盘符,这里选择“Z”盘。
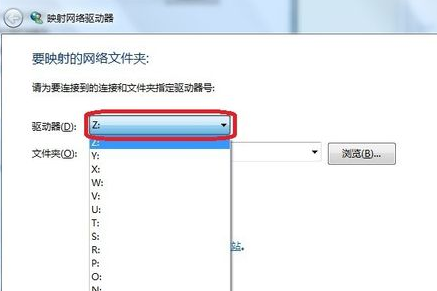
驱动器电脑图解4
选择需要映射的共享文件夹。我们可以直接在下图红色标注框中直接输入共享文件夹的地址,也可以点击右边的”浏览“查看局域网中其它计算机的共享文件夹
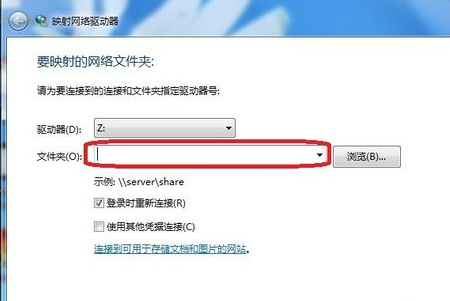
驱动器电脑图解5
直接输入需要映射的共享文件夹的地址

驱动器电脑图解6
登录时重新连接:这个选项的功能是,当下次重启电脑的时候,系统会自动连接我们之前设置好的网络驱动器。如果不选择这个选项,那么每次重启启动系统以后,都要再次设置。
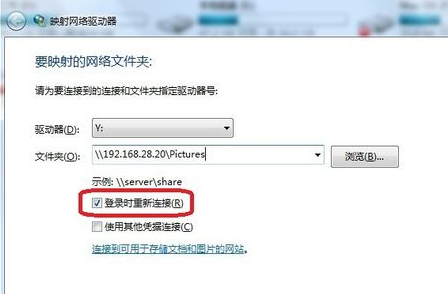
网络驱动器电脑图解7
使用其它凭据连接:有些服务器共享,处于安全的考虑,需要你输入访问密码。这个选项默认是没有打勾的,如果共享服务器需要输入访问密码,会自动弹出窗口需要输入访问用户名和密码。
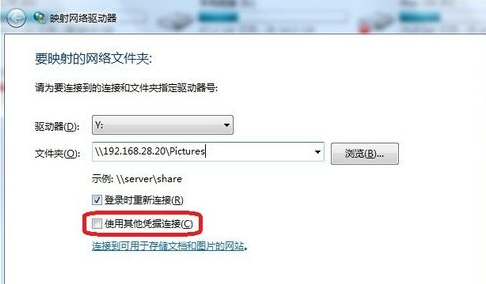
网络驱动器电脑图解8
点击“完成”,系统会为我们映射网络驱动器。然后打开我的计算机,会看到如下蓝色标注图所示。双击网络驱动器,就可以直接访问到我们想要访问的网络共享资源了。
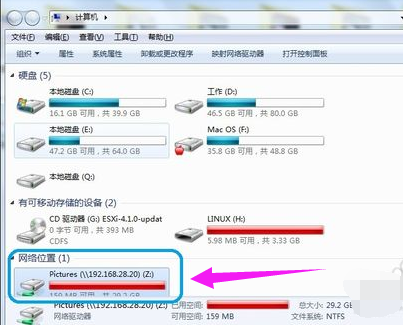
网络电脑图解9
断开网络驱动器:
首先,打开“计算机”,然后选择想要断开连接的网络驱动器
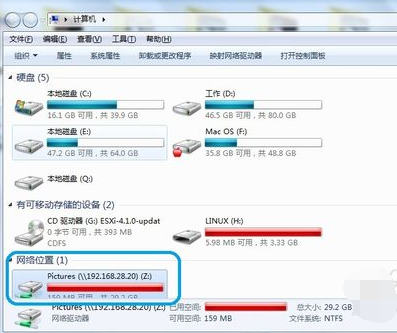
网络电脑图解10
然后点击,点击右键,选择断开。
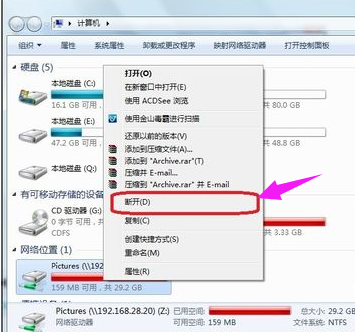
网络驱动器电脑图解11
以上就是在Win7系统中映射网络驱动器的操作方法了。
Copyright ©2018-2023 www.958358.com 粤ICP备19111771号-7 增值电信业务经营许可证 粤B2-20231006