Excel表格是现代社会办公中使用最多的一款软件了,它里面的功能特别多,同时,给我们的日常工作中提供了便利,相信有不少的用户看过,将某几行或某几列的数据冻结起来,这样如果滚动窗口时,这几行或这几列数据就会被固定住,而不会随着其他单元格的移动而移动。下面,小编就来教大伙如何冻结Excel表格窗口。
在Excel中查看规模比较大的工作表时,都比较难比较表中的不同部分的数据,这时候我们就可以利用工作表中的冻结窗口功能来固定窗口,可是即使很多用户在使用Excel,懂得冻结窗口的用户却不多,下面,小编就来跟大家讲解冻结Excel表格窗口的技巧。
如何冻结Excel表格窗口
以冻结第三行的窗口为例。
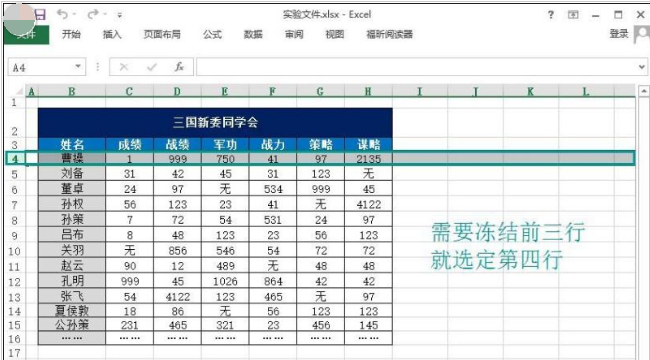
表格电脑图解1
鼠标点击先选中第四行,在菜单栏点击“视图”→“冻结窗格”→“冻结拆分窗格”。
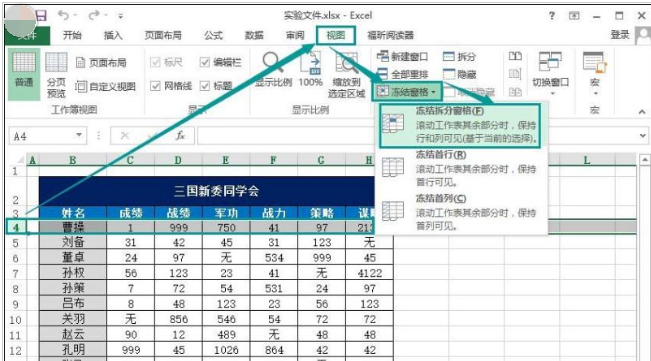
Excel电脑图解2
这样鼠标向下滚动,黑色粗线以上的单元格就固定不动了。简单来说,就是点击你需要冻结的第几行单元格的下一行。
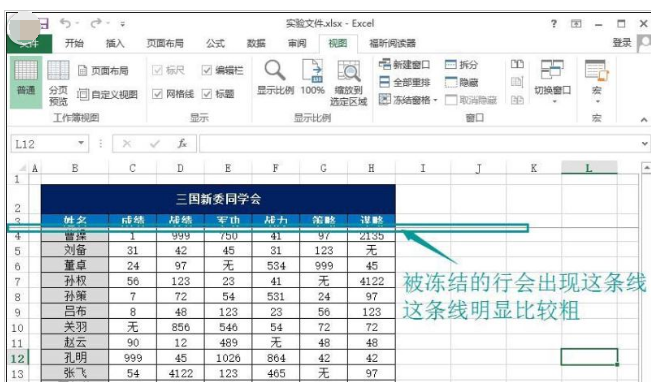
Excel电脑图解3
如果想把该项设置取消,同样在菜单栏点击“视图”,然后是“冻结窗格”→“取消冻结窗格”,这样刚才的设置就取消了。
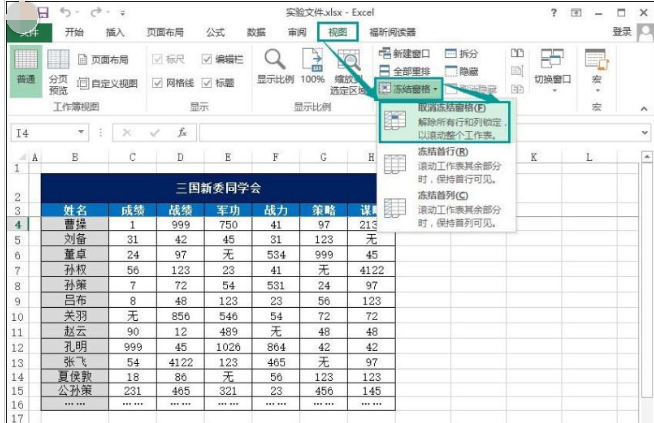
冻结窗口电脑图解4
如果想冻结窗口的某几行某几列窗口,鼠标向下滚动时这些行和列怎样都固定不动呢?
下面我们就以冻结第九行第C列的窗口为例。鼠标点击选中D10单元格,在菜单栏点击“视图”→“冻结窗格”→“冻结拆分窗格”。也就是说,点击你需要冻结的第几行第几列单元格的下一行下一列单元格的交集。
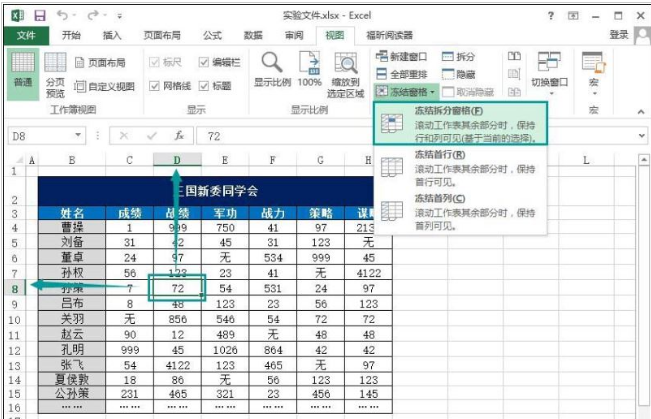
表格电脑图解5
冻结窗口后,鼠标向下滚动,箭头所指直线以上的单元格就固定不动了。
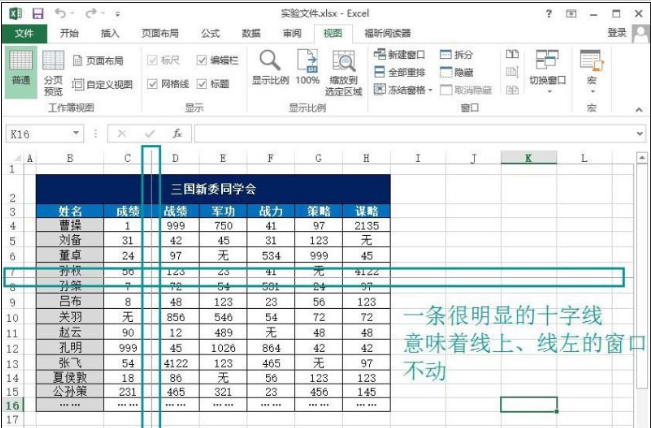
表格电脑图解6
同样,把滚动条往右再往下拖,可以看到框线所指位置固定不动。
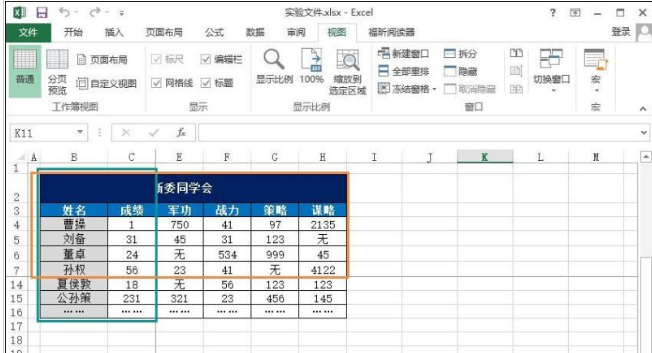
冻结窗口电脑图解7
如果我们想把这些设置取消,同样在菜单栏点击“视图”,然后是“冻结窗格”→“取消冻结窗格”,这样刚才的设置就取消了。
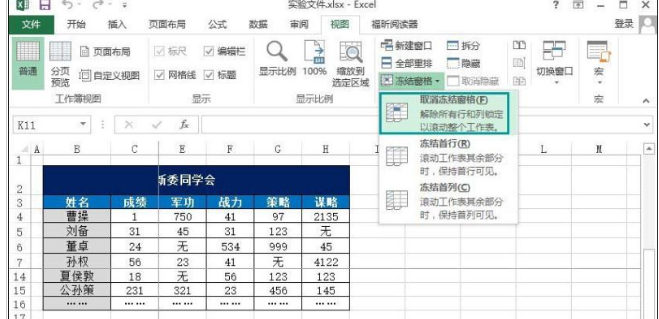
冻结窗口电脑图解8
以上就是冻结Excel表格窗口的的操作方法了,相信看完之后对大家一定有所帮助。
Copyright ©2018-2023 www.958358.com 粤ICP备19111771号-7 增值电信业务经营许可证 粤B2-20231006