每一台电脑都有属于自己的IP地址,这就好比一户人家都有一个属于自己的门牌号码一样。但是有时候不同的电脑尤其是在同一公司的不同电脑之间具有了相同的IP地址而造成冲突,下面,小编就来跟大家讲解修改ip地址的方法。
上网现在已经成了电脑的重要用途之一,在上网时候我们常常需要修改IP地址,修改电脑的静态IP地址,有时候比动态的IP地址能更快的连接到网络,那么具体要如何修改呢?下面,小编给大家带来了修改ip地址的图文。
如何修改ip地址
打开桌面“开始菜单”列表,找到“控制面板”,点击控制面板。
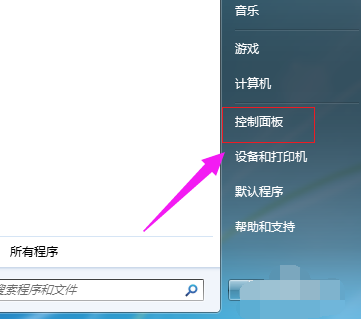
修改ip地址电脑图解1
在控制面板页面,右上角改为“类别”,然后点击“网络与Internet”。
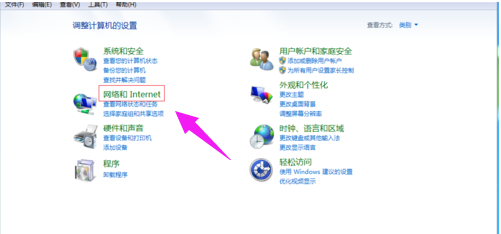
修改ip电脑图解2
在页面右侧,看到“网络与共享中心”,鼠标单击这个选项。
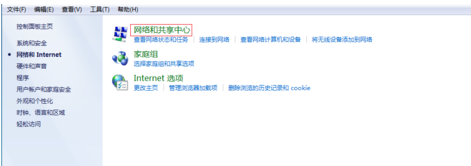
ip地址电脑图解3
在页面的左上角,鼠标点击“更改适配器设置”。
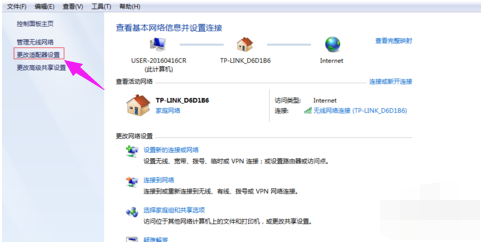
ip电脑图解4
找到电脑用的网络链接,鼠标右键点击一下这个网络连接,点击“属性”,会弹出这个网络连接的属性页面,点击IPv6那个协议。
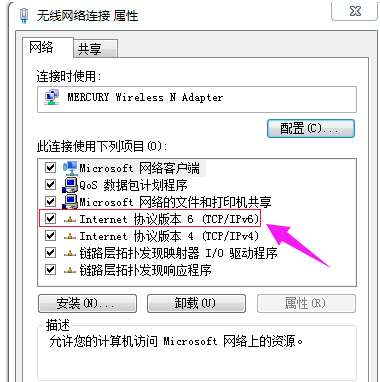
ip地址电脑图解5
弹出的页面,可以修改IP地址、DNS等信息。一般您选择自动获取,如您要手动修改,你要知道IP地址的组成部分即可修改。
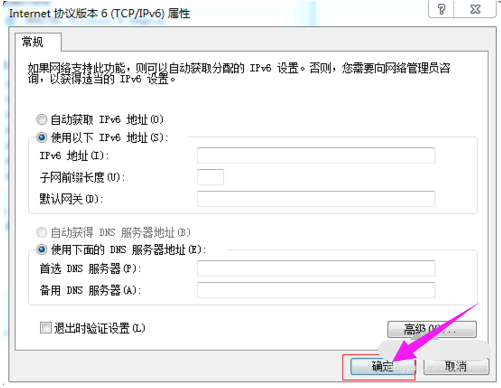
ip地址电脑图解6
以上就是修改ip地址的技巧。
Copyright ©2018-2023 www.958358.com 粤ICP备19111771号-7 增值电信业务经营许可证 粤B2-20231006