小编最近收到小伙伴们的私信,说不知道怎么使用扫描仪,想要我写一篇关于扫描仪使用方法的文章。所以赢小伙伴们的要求,小编下面就来说说扫描仪的一些使用方法。
扫描仪已经被我们广泛地使用到很多地方上,它的出现给我们带来了不少的便利。但是对于怎么使用它,有些小伙伴还是不知道的。所以今天小编就来说说扫描仪的使用方法。
首先,打开一体机扫描仪上盖,把要扫描的文件或图片面朝下压在下面。

扫描仪电脑图解1

扫描仪使用方法电脑图解2
然后,在桌面上双击“我的电脑”,打开之后,点扫描仪图标(一体机安装好驱动以后就有这个图标了)。

扫描仪使用方法电脑图解3
接着,在弹出的对话框中点“扫描仪和照像机向导”,然后点“确定”。
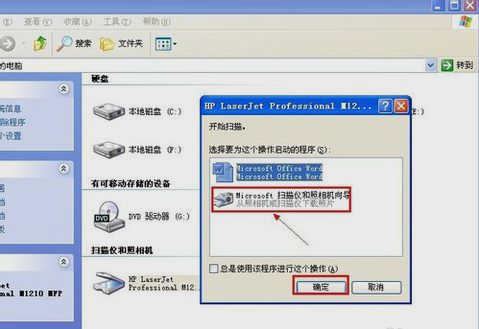
扫描仪使用方法电脑图解4
再点击“下一步”,选择图片类型“彩色照片”,纸张来源“平板”,再点击“下一步”。

扫描仪电脑图解5
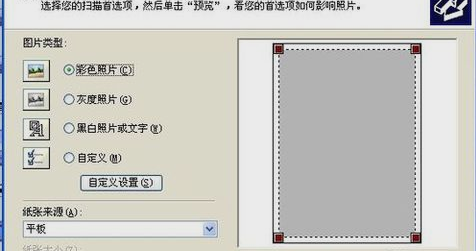
怎么使用扫描仪电脑图解6
接着,输入文件名,文件格式,保存位置,例如小编就输入文件名“557”,文件格式“JPG”,保存位置“桌面”,输好之后就点“下一步”。然后就会开始扫描。
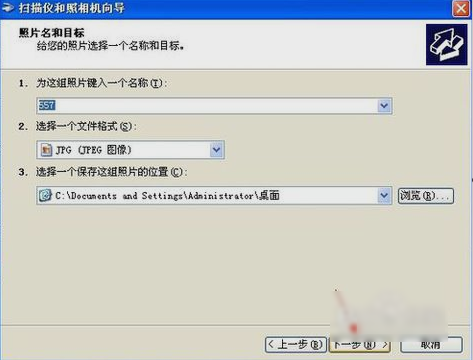
扫描仪电脑图解7
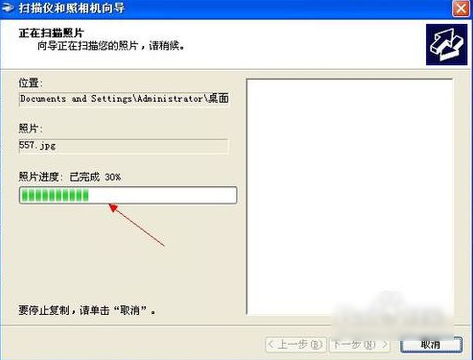
扫描仪电脑图解8
接着等扫描完,就勾选“什么都不做,我处理完这些照片”,点击“下一步”,再点“完成”。

怎么使用扫描仪电脑图解9

扫描仪电脑图解10
最后,桌面上就会出现“557.jpg”的扫描图片然后就能点开看看啦~~~

怎么使用扫描仪电脑图解11
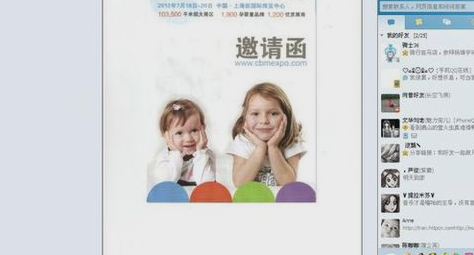
扫描仪电脑图解12
Copyright ©2018-2023 www.958358.com 粤ICP备19111771号-7 增值电信业务经营许可证 粤B2-20231006