最近有Windows操作系统用户反映,要使用任务管理器的时候发现,任务管理器被禁用了,无法使用。这该怎么办呢?任务管理器在Windows系统中是非常重要的功能,我们得赶紧解决任务管理器被禁用这个问题。那任务管理器被禁用了怎么办?下面,小编给大家分享任务管理器被禁用了的处理经验。
任务管理器的用户界面提供了进程、性能、应用历史记录、开机启动项列表、用户、详细与服务等菜单项。你可以在这里点击“结束任务”按钮直接关闭某个应用程序,在使用电脑的时候,我们有时候需要使用任务管理器来结束一些进程,但任务管理器管理器被禁用了怎么办呢?下面,小编给大家讲解任务管理器被禁用了的处理技巧。
任务管理器被禁用了怎么办
首先在系统桌面中按下“win+r”组合快捷键打开运行窗口,然后在运行窗口中输入“gpedit.msc”命令。
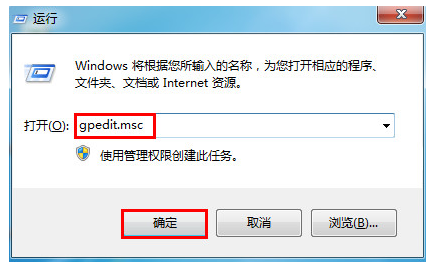
管理器被禁用电脑图解1
在弹出的本地组策略编辑器中,依次点开“用户配置-管理模板-系统-ctrl+alt+del选项”然后再双击右框中的“删除‘任务管理器’”。

任务电脑图解2
接着勾选“未配置”,再点击下方“应用-确定”即可。

管理器被禁用电脑图解3

任务电脑图解4
以上就是任务管理器被禁用了的解决步骤。
Copyright ©2018-2023 www.958358.com 粤ICP备19111771号-7 增值电信业务经营许可证 粤B2-20231006