随着网络的普及,越来越多的小区接入互联网。一般ISP运营商在将网络接入住房或办公区时会帮你调试成功接入互联网。但是,如果中途设备故障,需要重新设置网络连接的时候,却不知道怎么设置,下面,小编给大家分享设置宽带连接的经验。
随着科学技术的不断发展,电脑成为了很多家庭必备的电子产品。一般来说,新买回来的电脑或者是安装了新的操作系统的电脑,都是需要设置一个网络连接才可以浏览网页的。那如何设置宽带连接?下面,小编跟大家介绍设置宽带连接的步骤。
如何设置宽带连接
通过控制面板或者点击桌面上宽带连接的图标进入“网络共享中心”。
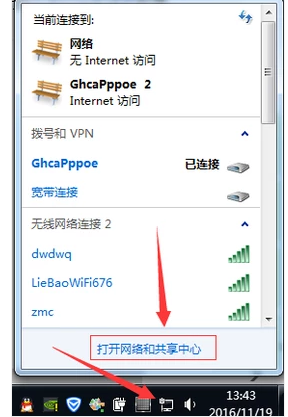
宽带连接电脑图解1
在网络与共享中心里点击“更改网络设置”里的“设置新的连接或网络”
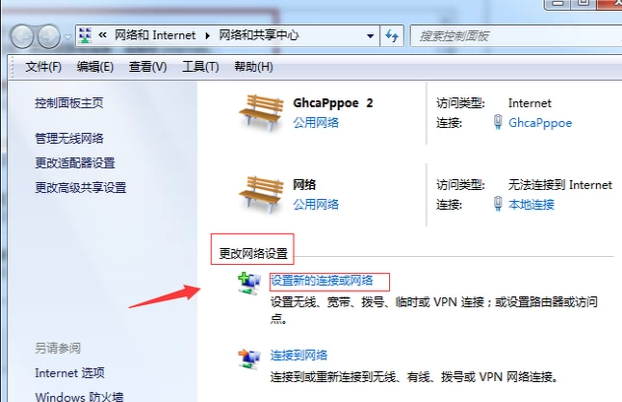
电脑宽带电脑图解2
选择“连接到Internet”,点击下一步。
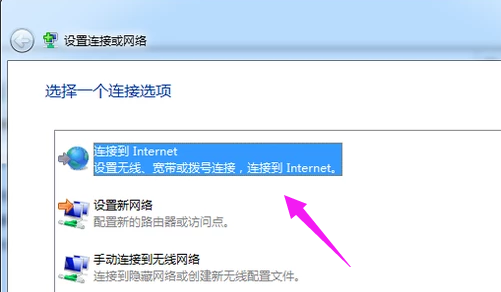
宽带电脑图解3
选择“仍要设置新连接”后,选择创建新连接。
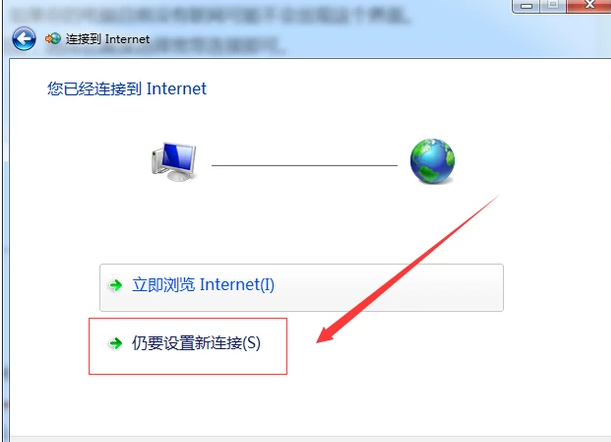
设置宽带电脑图解4
出现连接方式选择项,
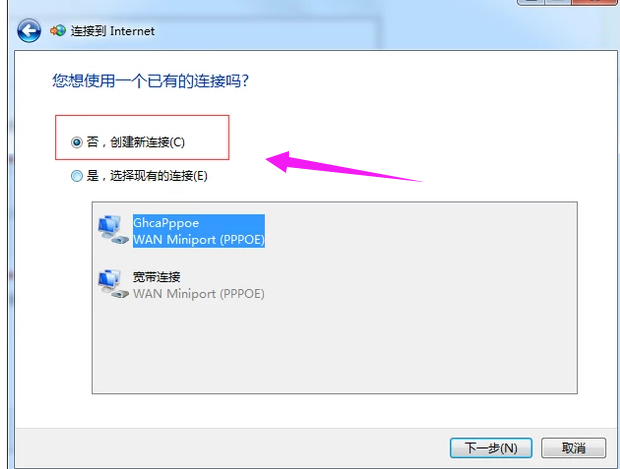
电脑宽带电脑图解5
选择宽带连接。

设置宽带电脑图解6
输入正确的宽带连接帐号密码,新连接的名称可以自己设置,开始连接网络。
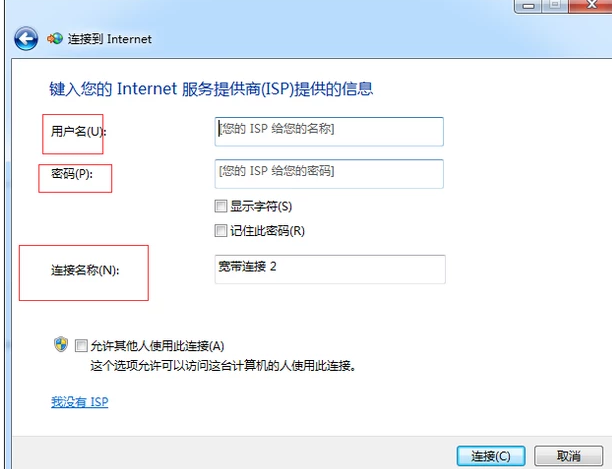
宽带电脑图解7
连接成功后打开控制面板中的网络与共享中心。

宽带电脑图解8
点击“更改适配器设置”,
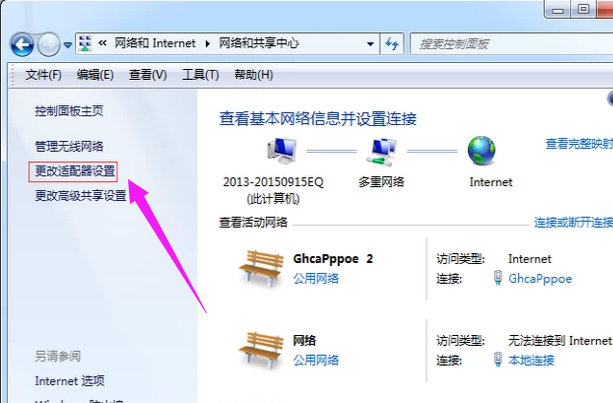
设置宽带电脑图解9
找到刚才创立的网络连接方式。
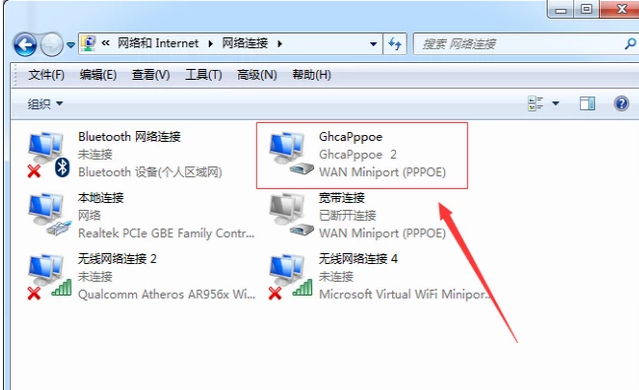
宽带连接电脑图解10
鼠标右键点击该图标,在选择栏点击创建快捷方式就可以在电脑桌面上直接使用该网络连接方式了。
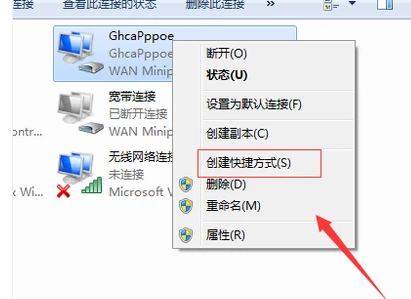
宽带连接电脑图解11
以上就是设置宽带连接的技巧。
Copyright ©2018-2023 www.958358.com 粤ICP备19111771号-7 增值电信业务经营许可证 粤B2-20231006