随着科技的发展,我们现在都是使用办公软件来帮助我们高效的完成工作。当我们安装一个新系统后该如何安装office办公软件呢?下面,我就和大家分享一下下载安装office的详细方法
Microsoft Office是微软公司开发的一套基于 Windows 操作系统的办公软件套装,很多朋友都在使用office办公软件,不过很少人知道它的安装方法,对此,我给大家整理了安装office具体步骤,一起来看看吧
1、首先下载一款office版本,大家可以自己选择。小编下载的是office2013。
复制到迅雷下载:ed2k://|file|cn_office_professional_plus_2013_with_sp1_x86_and_x64_dvd_3921921.iso|1838749696|C2C7DCB43293252480A32F91F21DE3B3|/
2、下载好后,点击右键-----解压当前文件夹
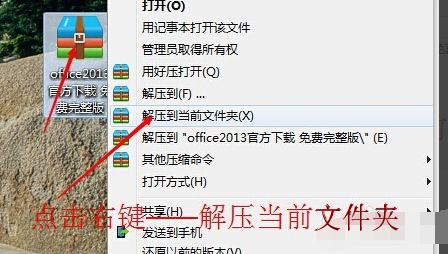
office如何安装电脑图解1
3、等待解压完毕,打开“office2013官方下载免费完整版”文件夹,里面有4个文件,打开“Office_Professional_Plus_2013”,找到里面的setup,双击安装,之后出现下面界面,再点击立即安装,等待安装完成即可。
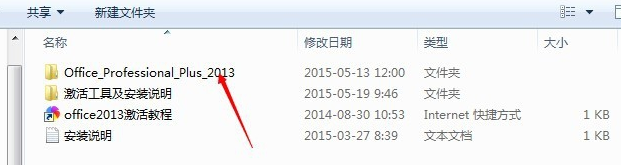
office如何安装电脑图解2
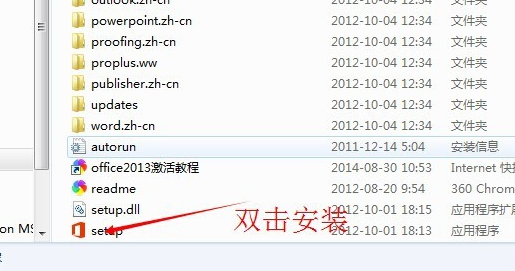
下载office电脑图解3
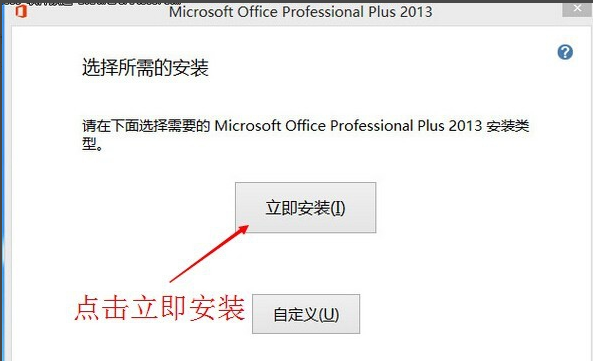
下载office电脑图解4
4、激活office2013。打开“激活工具及安装说明”文件夹首先双击安装office2013激活工具
“p7_k416360655_ihpMQFKMYCbRMaqbmTzbD9FpZFuh”,双击确定安装
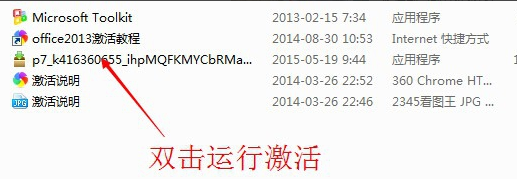
office如何安装电脑图解5
5、其次运行Microsoft Toolkit,如下图
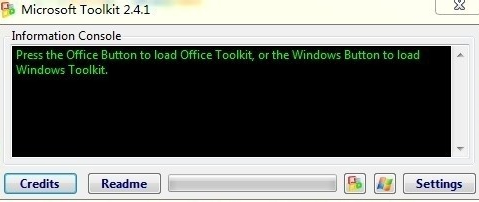
office如何安装电脑图解6
6、接着点击Offcie 2013的图标,箭头所指的就是office2013图标
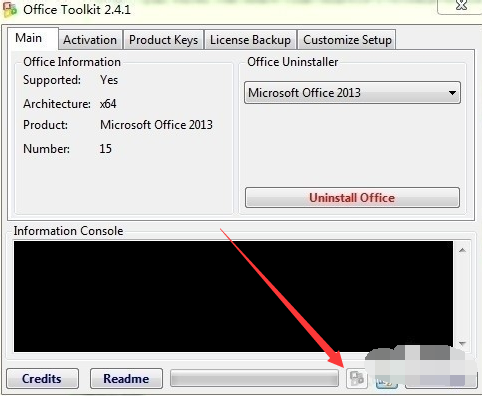
office如何安装电脑图解7
7、最后打开之后这个界面,这个界面不要动。单击Activation。接着点击Install。最关键的一步,点击右边绿色的EZ-Activator。
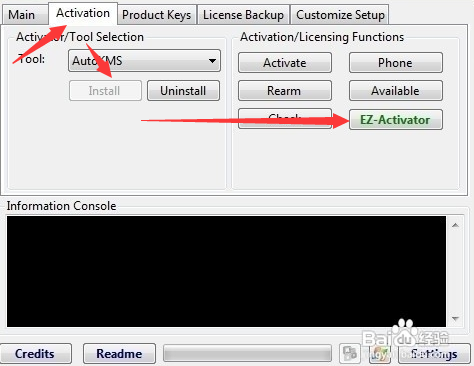
下载office电脑图解8
8、大功告成
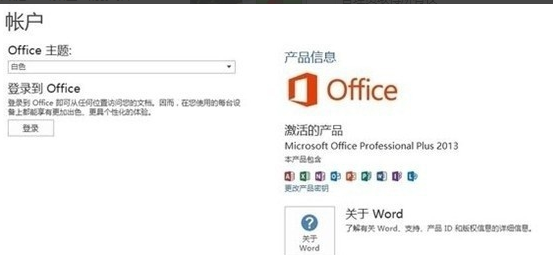
office电脑图解9
Copyright ©2018-2023 www.958358.com 粤ICP备19111771号-7 增值电信业务经营许可证 粤B2-20231006