电脑怎么在uefi模式下执行安装win10系统?uefi其实就是相对于bios来说的一种新模式,不过,大家对uefi的认知都还是不很多。这里小编就来给大家讲解一下uefi模式下安装win10系统的操作方法。
在此之前,还是有许多小伙伴不知道什么是uefi启动,大家可能都知道bios设置,主要负责开机检测硬件和引导系统启动的功能,而uefi则是操作系统自动从预启动的操作环境,来节省开机时间的,可以理解为bios的传承者,是新一代的bios,并且是以图形图像模式来显示的,表达方式更为直观。
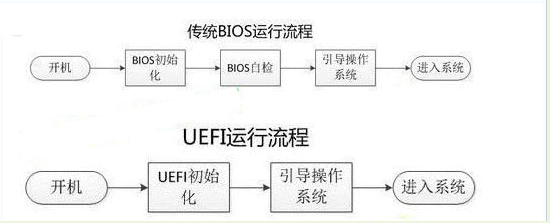
uefi系统安装win10图文详解:
1,提前备份好电脑内的重要资料,打开网页搜索引擎搜索“口袋PE官网”到官网内下载口袋PE软件。

2,关闭杀毒软件,打开口袋PE进入主界面,选择“u盘模式”下一步。

3,将界面切换到“u盘模式”窗口,口袋PE会自动识别U盘,单击“开始制作”。

4,进入系统选择界面,选择需要重装的Windows10系统,点击“开始制作”。

5,等待启动u盘制作完成后,拔掉u盘即可。

6,u盘插入需要重装的电脑,并重启电脑快速断续的按启动热键,一般是F12、F8、F9、F11、ESC,都可以逐一尝试,一般开机后屏幕下方有几行英文,可以看到启动热键提示。

7,进入BIOS设置界面后,找到“boot sequence”在界面右侧点击“uefi”模式,然后的“exit”保存退出。

8,进入口袋PE选择界面,上下键选择“启动win10x64PE(2G以上内存)”按回车键进入。

9,进入pe界面后,打开桌面的分区工具,点击界面上方的“硬盘”选择“转换分区表为GUID格式”。

10,分区格式转换完成后,返回到pe主界面点击打开口袋装机工具执行安装系统即可,系统安装选择在C盘,安装完成后重启即可。

关于uefi系统安装win10的操作方法介绍操作到此就结束了。
Copyright ©2018-2023 www.958358.com 粤ICP备19111771号-7 增值电信业务经营许可证 粤B2-20231006