随着时间的推移,win10系统的功能变得越来越完善,加上微软公司停止了win7系统的技术支持,越来越多的电脑用户开始使用win10系统。这里和大家分享win10家庭版系统的下载地址以及win10系统家庭版镜像的安装方法,需要安装win10系统的朋友可以了解一下。

在我们系统安装前是有一些注意事项需要注意的:
1、由于重装系统会直接格式化系统C盘,请注意备份桌面和C盘重要资料到其它盘,以免重装后会删除重要资料而无法恢复。
2、重装系统前请提前下载或者备份一个网卡版驱动安装包到其它盘(例如,D 盘、E 盘、F 盘等)
3、有条件的朋友可以准备一个4G以上的空U盘制作启动工具以作备用。
4、在电脑安装系统过程中,尽量不要让电脑休眠或者断电等,一以免导致安装失败。
win10家庭版系统下载地址
win10家庭版系统安装教程
1、网上搜索【之家重装官网】,在官网内下载系统之家一键重装。
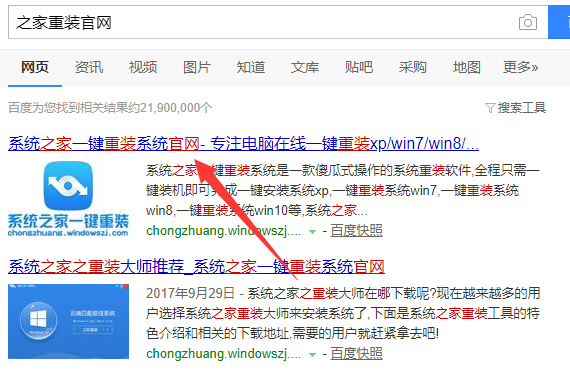
2、安装系统前将电脑内的重要文件做好备份,关闭电脑上的杀毒软件,打开系统之家,选择【备份还原系统】。
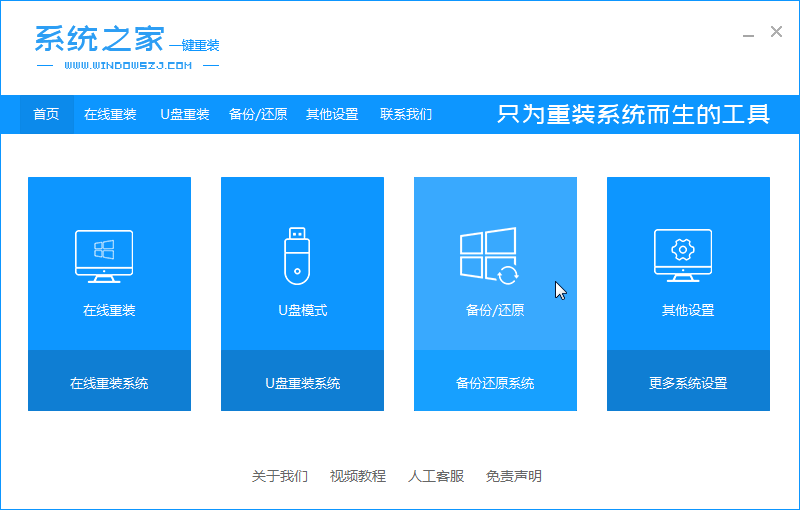
3、选择【自定义还原】,找到win10家庭版镜像,点击还原按钮。
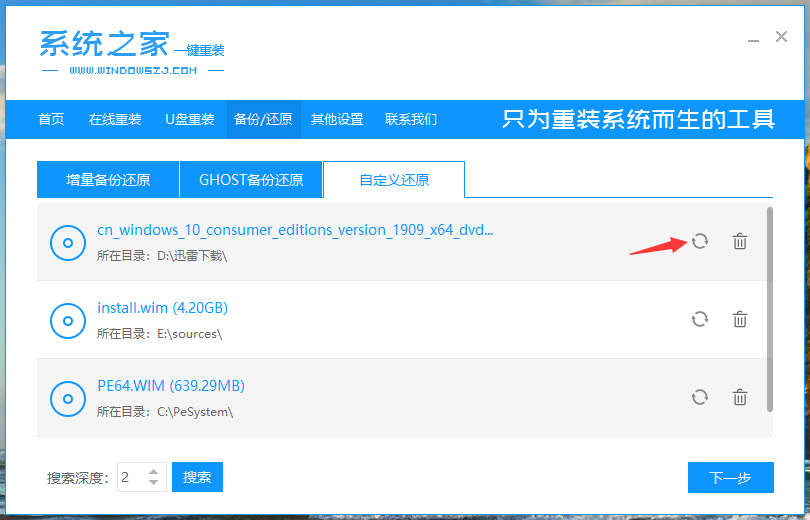
4、选择install文件进行安装。
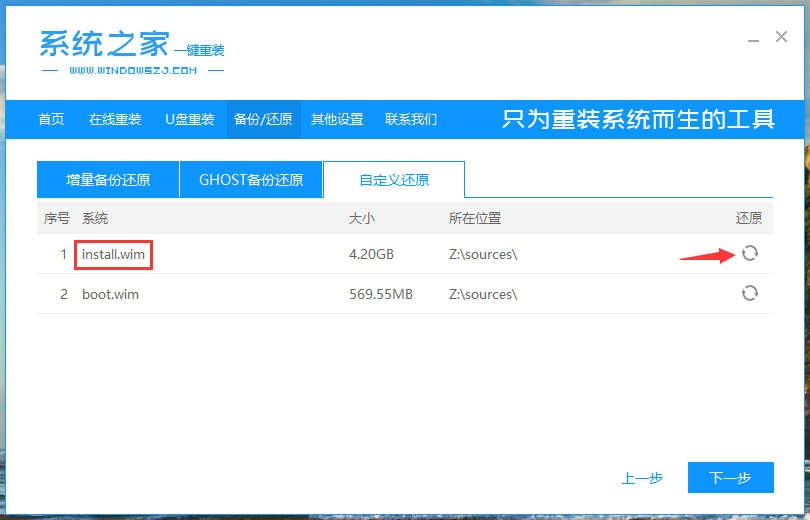
5、选择安装win10家庭版。
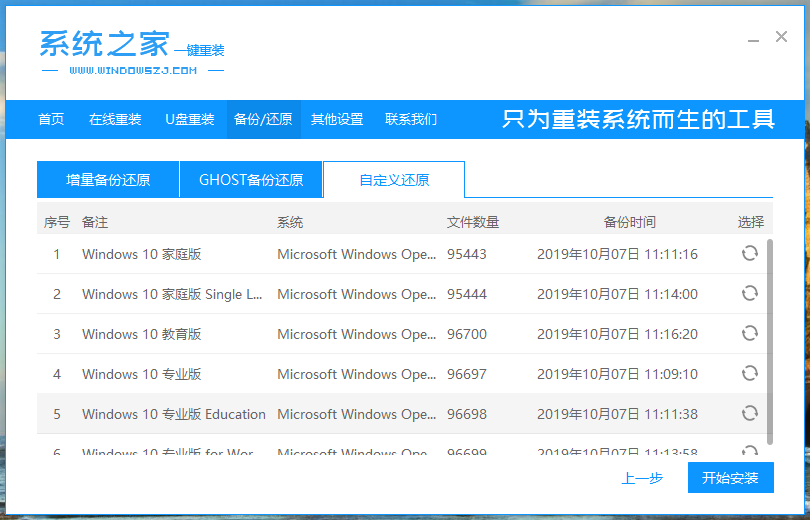
6、等待系统之家完成安装环境的部署。
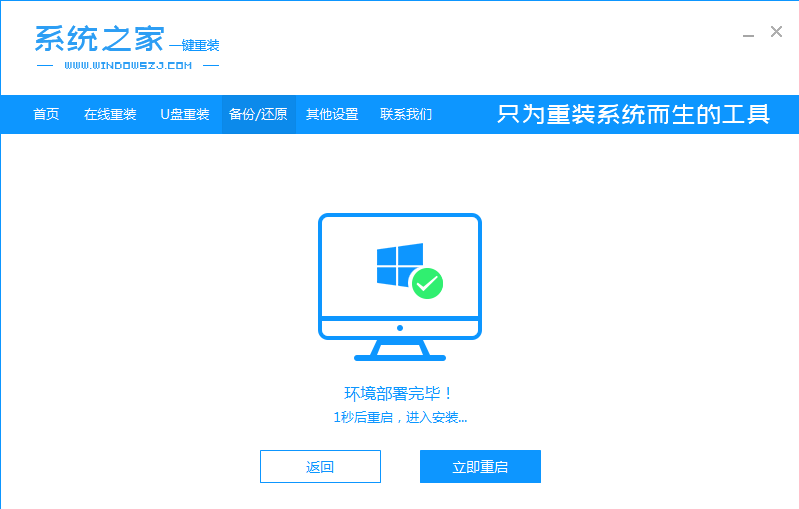
7、环境部署完成后,可以点击【立即重启】进入PE系统进行win10家庭版系统的安装。
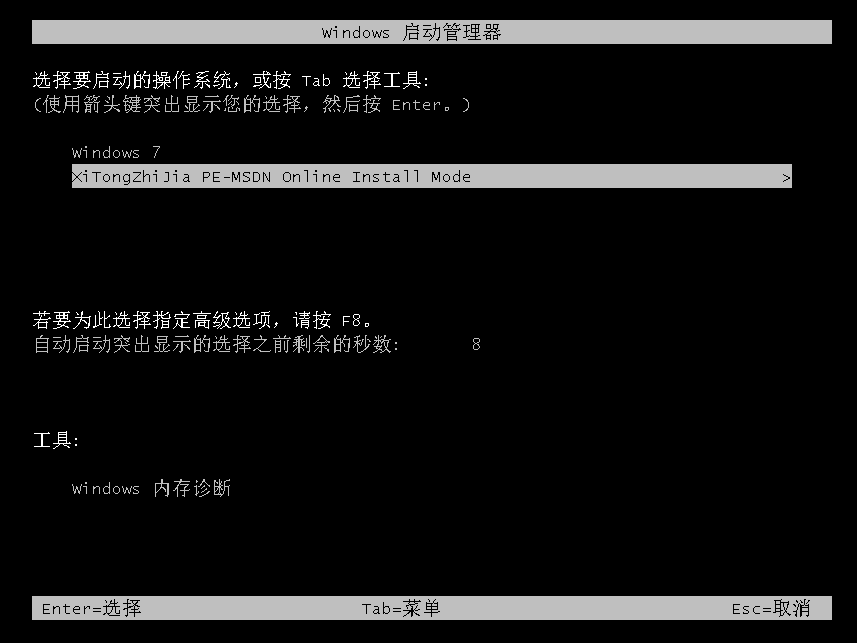
8、在PE系统完成系统的安装后重启电脑,完成系统初始设置即可开始使用win10家庭版系统了。
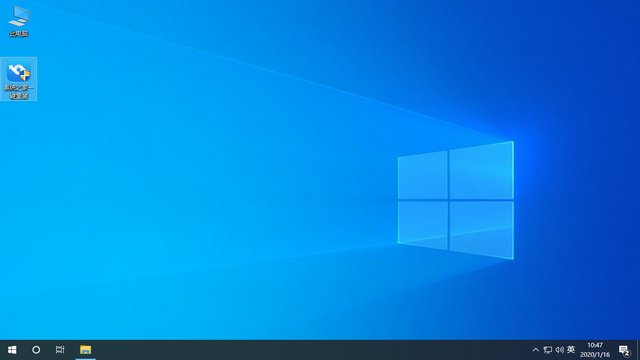
win10家庭版系统安装教程的内容就到此结束了,需要安装win10家庭版系统的朋友可以通过上方的下载地址下载。
Copyright ©2018-2023 www.958358.com 粤ICP备19111771号-7 增值电信业务经营许可证 粤B2-20231006