固态硬盘相对于机械硬盘来说其相应速度更快,但固态硬盘也有缺点,使用寿命比机械硬盘短,一般固态硬盘用个五年左右它的传输速度就会开始下降了,而且在价格方面机械硬盘也比固态硬盘便宜非常多,所以一般我们都会以固态加机械的组合来组成电脑,把系统装在固态里,电脑的运行速度会有质的提升,下面就教大家怎么在固态硬盘装WIN10。
固态硬盘怎么装win10
PS:很多朋友给电脑加装了新的固态硬盘,想要将系统安装到固态硬盘上面,这个时候就需要详细的安装教程,下面需要准备安装前的工具。
一、准备工具
1.一个4G以上的空U盘,建议选择大品牌U盘,以及保证U盘数据备份好,以免数据丢失。
2.一台可以制作工具的Windows系统的电脑
3.接着需要制作一个【启动U盘工具】,详细教程参考:http://www.01xitong.com/video1/32524.html
4.制作【启动U盘工具】成功后,将U盘插到固态硬盘的电脑上面,开机后按启动热键,一般是F12、F8、ESC等,如果需要设置U盘启动,详细参考这个教程:http://www.958358.com/uflash/48406.html
二、硬盘分区
1.前面的工作准备完成后,就会出现启动菜单,选择我们的U盘或者USB、U盘品牌名称,回车确定进入。

2.进入到小白系统PE菜单界面,通过键盘方向键往上选择第一项【01】Win10x64PE 回车确定。

3.等待PE系统加载完成,一般1-3分钟左右,耐心等候,不要拔掉U盘哦。
4.弹出小白装机工具,我们将工具关闭,找到桌面的【分区工具】打开。

5.然后再分区工具顶部菜单寻找【快速分区】按钮,如下图:

6.出现的快速分区界面有好几项需要调整。
情况一:如果你的电脑是购置17年后,使用原装的Win10系统,那么需要改成GPT分区,如下操作:
①分区表类型:勾选GUID
②分区数目选择1-2个即可
③高级设置下方的系统盘空间调成80GB以上
④对其分区到此扇区数选择【4096扇区】
⑤最后单击【确定】按钮

情况二:如果你的电脑是17年前购买,那么建议改成MBR分区。如下操作:
①分区表类型:勾选MBR
②分区数目选择1-2个即可
③高级设置下方的系统盘空间调成80GB以上
④对其分区到此扇区数选择【4096扇区】
⑤最后单击【确定】按钮

三、开始安装
1.桌面找到【小白装机工具】打开,然后选择您需要安装的Win10系统专业版本,单击【安装】
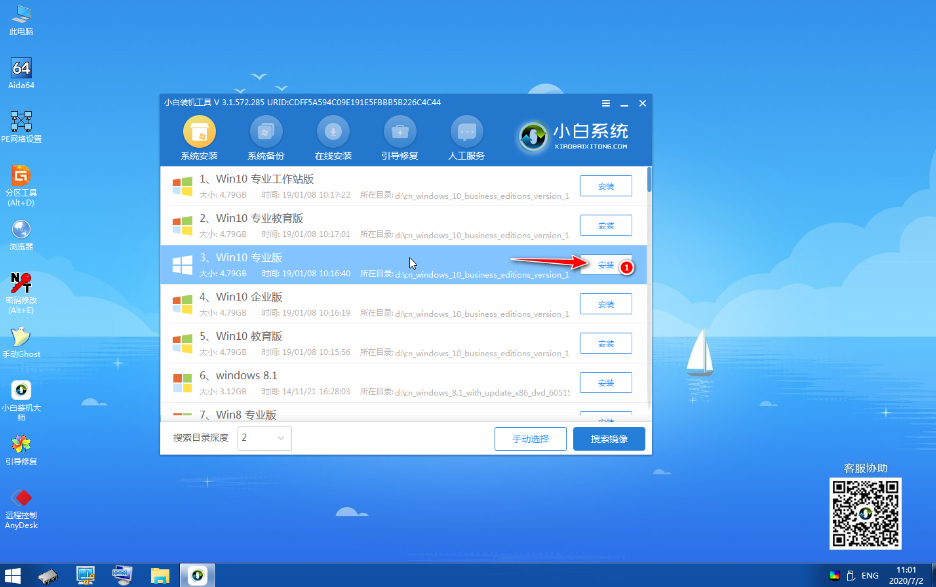
2.然后选择安装目标分区,请选择刚刚固态硬盘分区的系统盘符,如果不知道哪个,请重新打开分区工具检查,选择完成后单击【开始安装】。
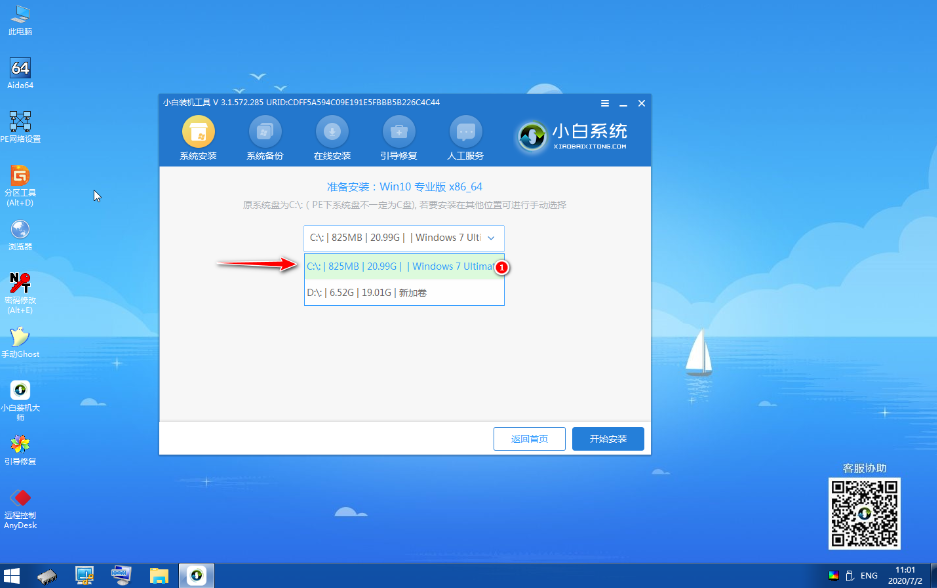
3.最后等待安装完成,提示我们拔掉U盘重启电脑即可。
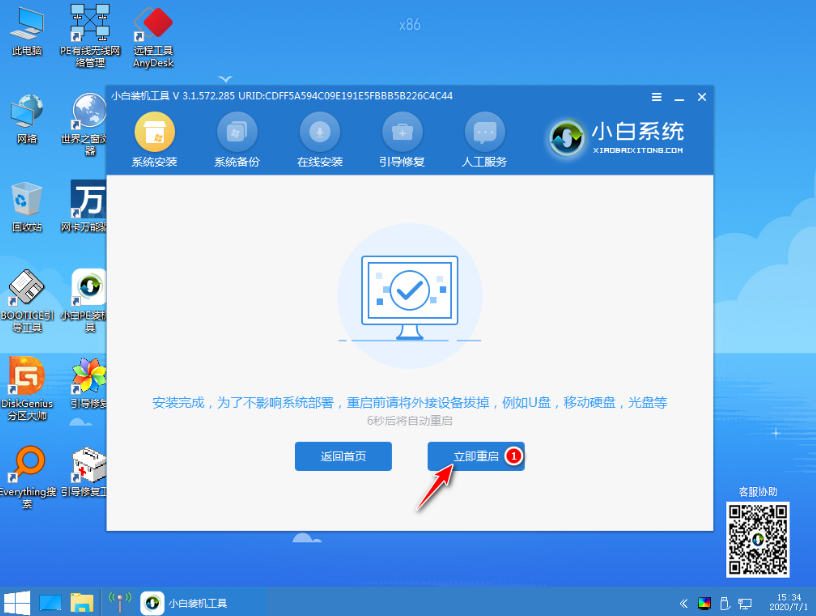
4.一般情况自动会系统设置完成后,进入操作系统,如果电脑重启后黑屏或者进入到原来的操作系统,那么需要重新更改固态硬盘为第一启动项,详细参考这个教程:http://www.958358.com/safe/50343.html
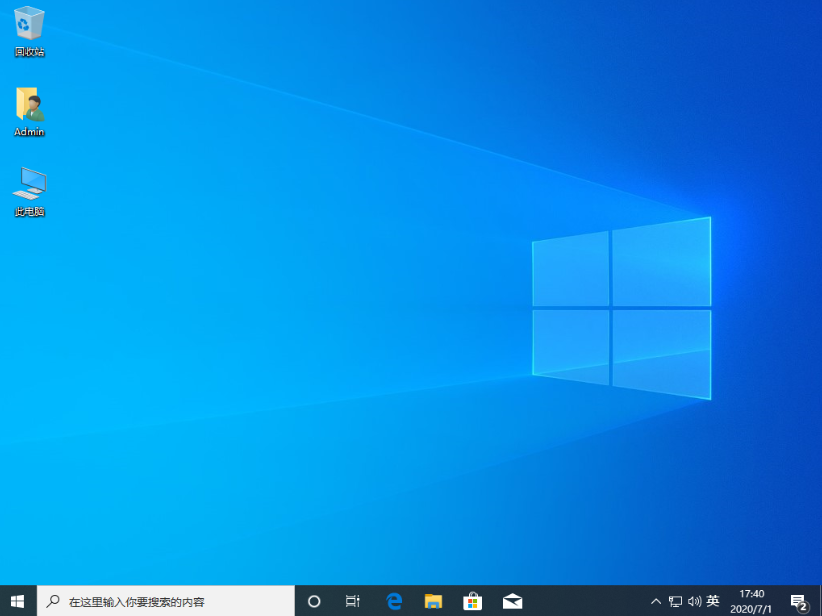
以上就是固态硬盘怎么装win10的图文步骤啦,希望有帮助到大家呢!
Copyright ©2018-2023 www.958358.com 粤ICP备19111771号-7 增值电信业务经营许可证 粤B2-20231006