win10作为windows系列最后出来的版本,其强大的功能备受大家喜欢。很多朋友都想换成win10操作系统。那么,win10下载和安装方法有哪些呢?下面小编就教下大家win10在哪里下载安装。
一、安装前准备
1、下载小白一键重装系统工具
2、一台能正常上网的电脑
二、安装注意事项
1、安装前请确保电脑盘符至少有2个,除系统盘外的本地磁盘需要有8G以上空间且磁盘格式为NTFS格式
2、请确保系统C盘资料备份哦
3、安装前请关闭杀毒软件
具体步骤如下:
1. 双击打开我们刚刚下载的小白一键重装系统工具,接着对本地环境检测,下图所示:
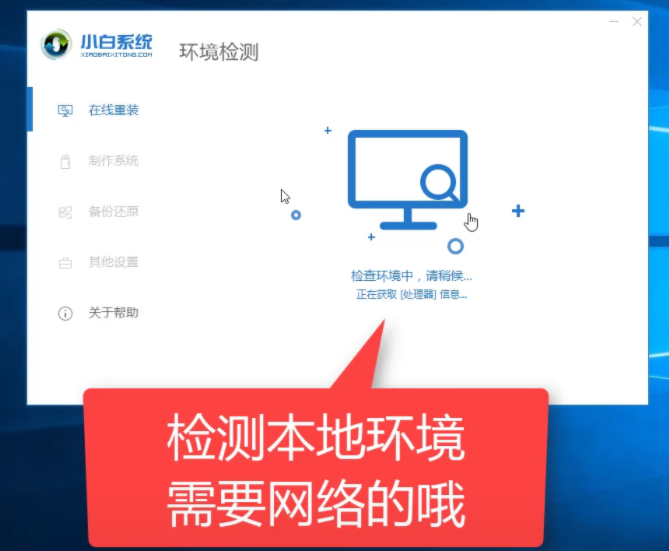
2. 等待本地环境检测完成后,出现选择系统界面,我们可以选择需要安装的系统,点击 安装此系统,下图所示:
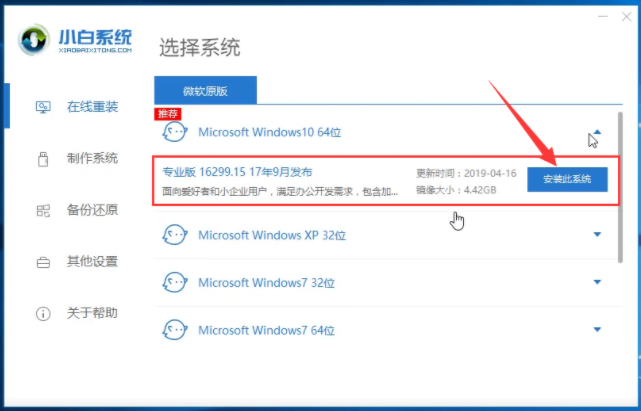
3. 出现选择安装的软件列表,根据个人需求勾选需要安装的系统,如果不需要,请点两次 全选,然后点击 下一步,下图所示:
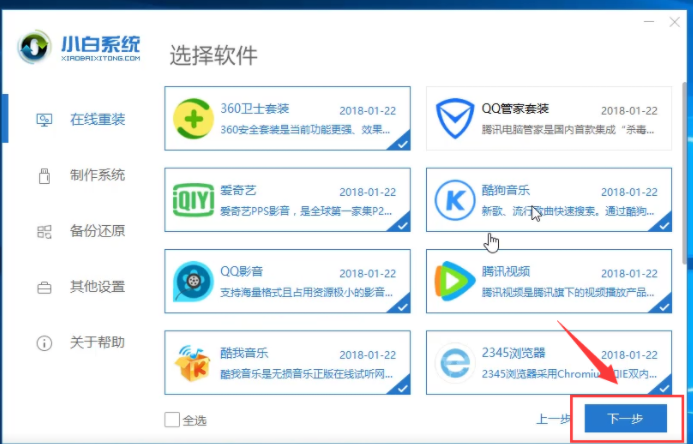
4. 接着进入到下载系统及系统软件,驱动相关的下载事项,期间不建议您操作电脑,以及电脑休眠和断电等待。下图所示:
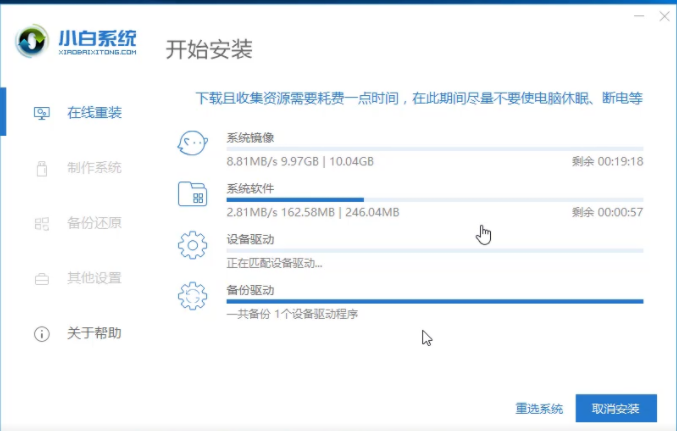
5. 等待下载完成后,进入到安装前的系统部署及校对,部署完成后就可以重启电脑,一般10秒后自动重启电脑,下面的流程都是全自动化,放心等待。
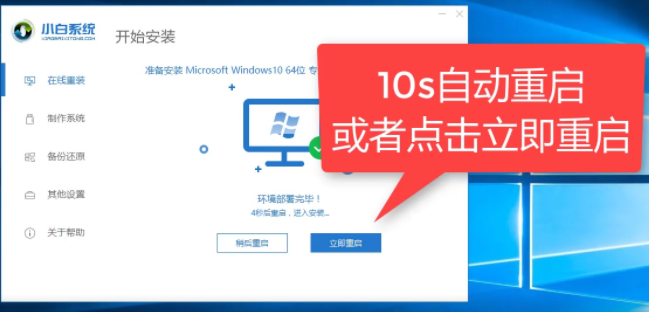
6. 电脑重启后进入了开机选项界面,10秒后自动进入PE系统安装界面,或者手动点击进入。
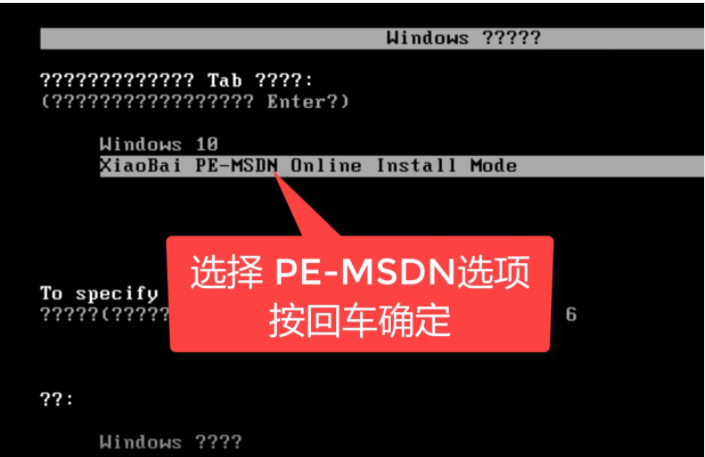
7. 在进入PE系统的加载时间需要几分钟,等待加载完成后,小白装机工具会自动开始安装。

8. 安装期间也是不建议去操作电脑的哦,避免安装失败的。
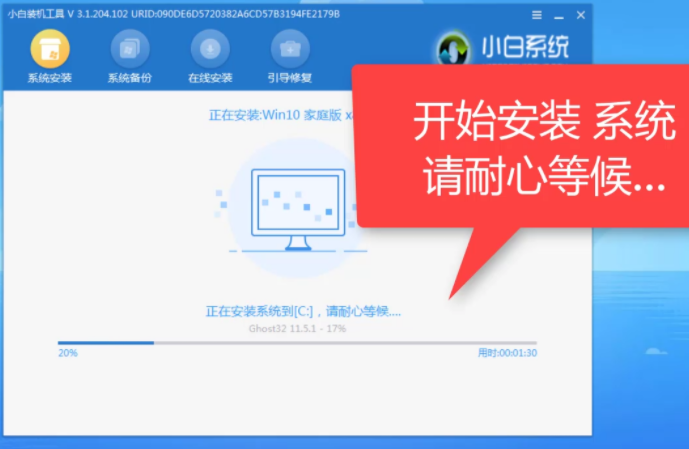
9. 安装完成后会提示安装成功,10秒后会自动重启,或者手动点击 立即重启。
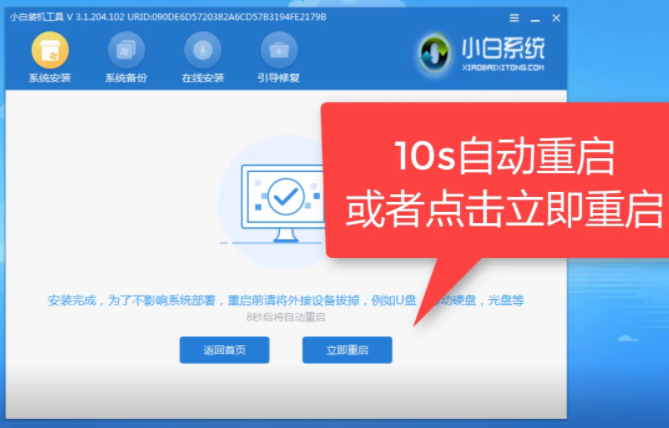
10. 电脑重启后开始最后的系统设置,期间会多次自动重启电脑,请不要担心。
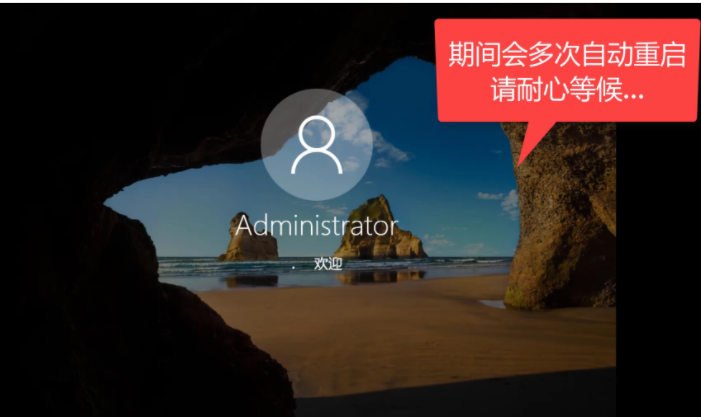
最后安装完成后会自动进入系统,全新的win10系统可以放心使用了。
以上便是win10下载和安装方法,希望能帮到大家。
Copyright ©2018-2023 www.958358.com 粤ICP备19111771号-7 增值电信业务经营许可证 粤B2-20231006