win10电脑默认下载位置是c盘,而c盘是我们电脑的系统盘,如果不注意清理c盘,时间久后c盘就容易变满,系统运行就变慢甚至容易系统崩溃。那么win10电脑默认下载位置怎么修改?今天小编就给大家介绍下win10电脑默认下载位置修改方法。
具体方法如下:
1、首先打开“文件资源管理器”或打开“此电脑”。进入后,选择右侧的“下载”。
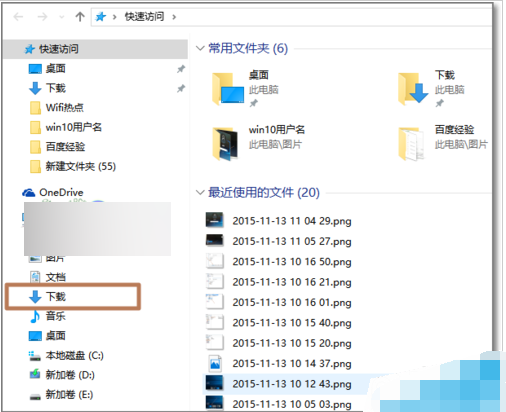
2、右键点击,弹出右键菜单中,点击属性。
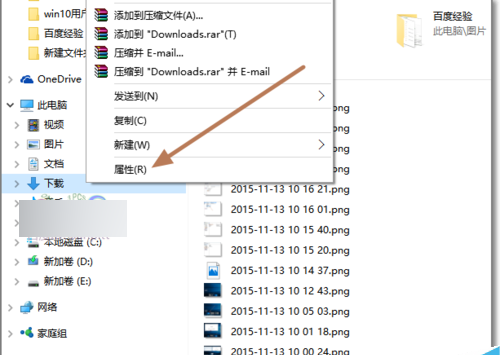
3、在Windows下载文件夹属性页面,点击“位置”页签。
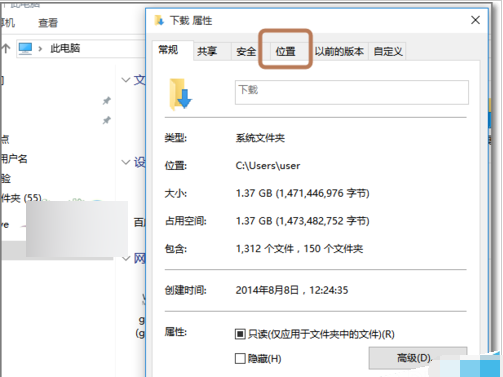
4、Win10系统默认的下载的位置是在C盘用户文件夹中。我可以将这个下载位置移动到非C盘。其它空间比较大的分区里。
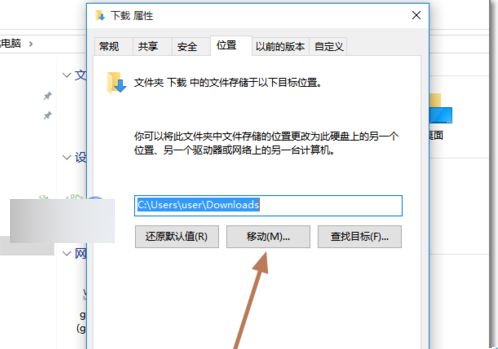
5、事先决定将要下载文件夹移动哪个分区,然后选择,空间比较充足有利用于以后下载。
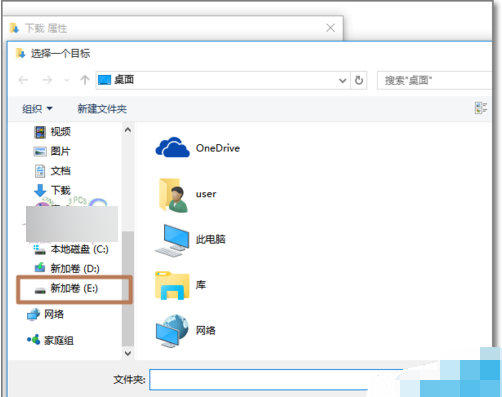
6、修改后下载保存位置后,点击“确定”。
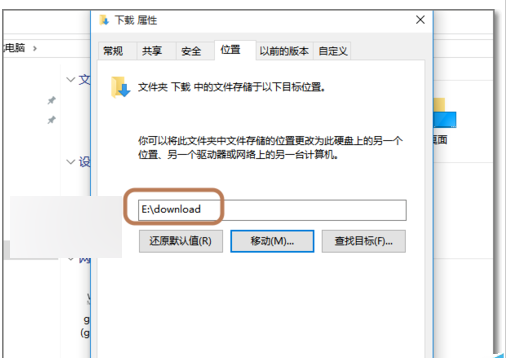
7、弹出提示确认对话界面,点击“是”。
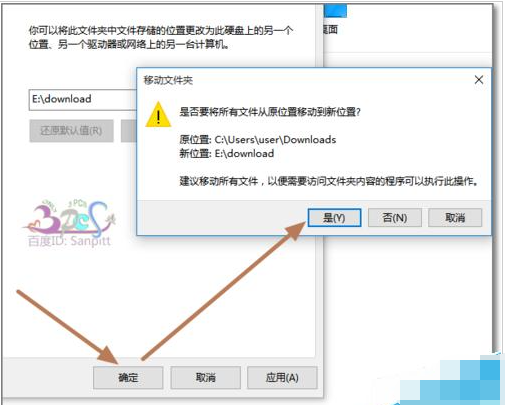
8、系统会将原来在C盘下面的下载文件夹移动E盘,而且以后Windows10的默认下载保存位置就会在修改后的E盘下了。
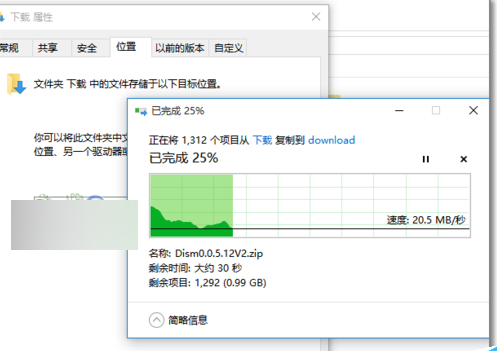
以上便是win10电脑默认下载位置修改方法了,希望能帮到大家。
Copyright ©2018-2023 www.958358.com 粤ICP备19111771号-7 增值电信业务经营许可证 粤B2-20231006