不少小伙伴有重装系统win10的需要,网上也有很多的安装win10系统的教程。有网友看到说可以通过虚拟光驱安装系统的方式,但是自己不知道怎么用虚拟光驱安装系统win10。今天小编就教下大家虚拟光驱安装系统win10教程。
前期准备:
1、雨林木风_Ghost_Win10 64位 的镜像文件。
2、下载一个虚拟光驱,我们这里下载“精灵虚拟光驱(Daemon Tools Lite)”。
3、虚拟光驱的安装步骤 。
具体步骤如下:
1、在桌面上双击“DTLite”图标。
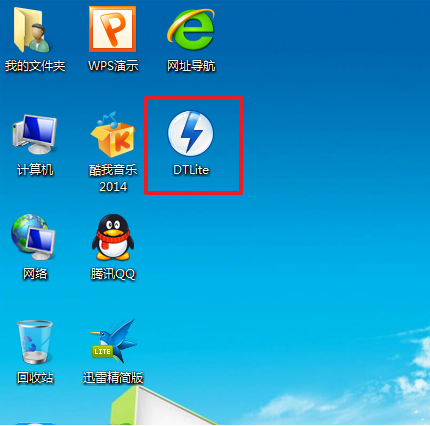
2、在虚拟光驱界面中,选择添加。
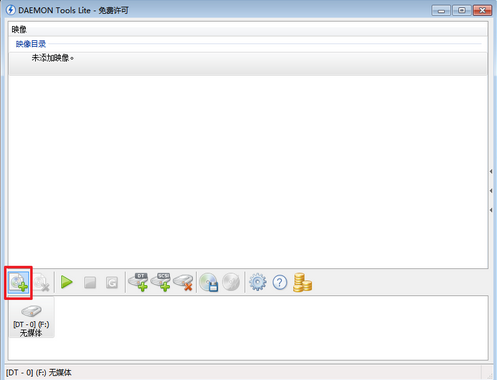
3、在虚拟光驱“打开”界面中,选择系统的镜像文件(就是你要装的系统),之后点击“打开”按钮。
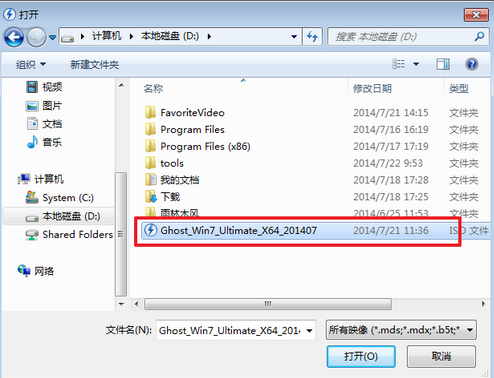
4、在映像目录中,先点击映像文件,再点击“DT添加”。
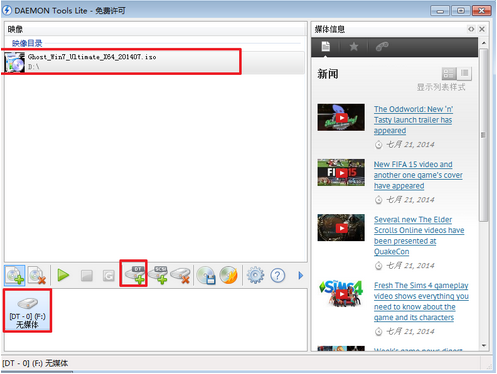
5、在映像目录中选择“映像文件”,再点击“载入”图标。
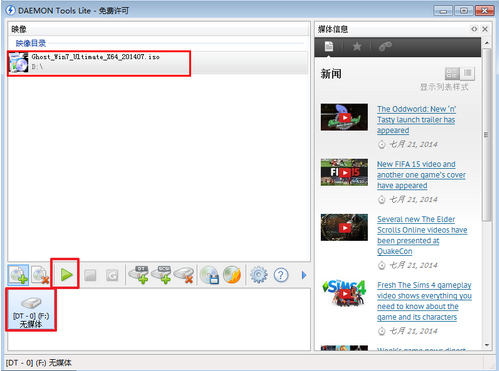
6、之后你就发现,在虚拟光驱界面中,在“最近使用的映像”下面出现光驱,刚刚的“[DT-1](F:)无媒体”,变成了光驱,如图6所示,之后点击“setup.exe”。
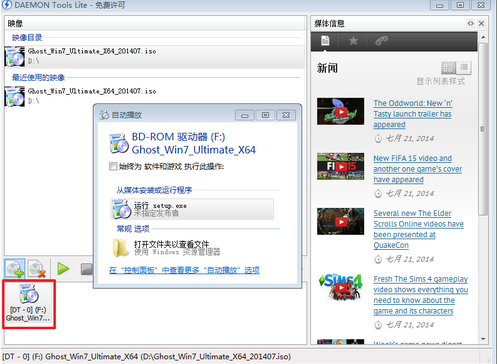
7、单击后,就会弹出“系统之家_Ghost_WIN10_64位_2014旗舰装机版”界面,我们就选择“安装WIN10X64系统第一硬盘分区”。

8、在“OneKey Ghost V13.5.23.208”界面中,点击“安装”,会弹出“OneKey Ghost安装”界面,选择默认选项,会弹出“OneKey Ghost”界面,点击“确认”。之后选择映像路径,选择C盘,最后按“确定”。

9、在“OneKey Ghost”界面中,选择“是”,将立即重启。
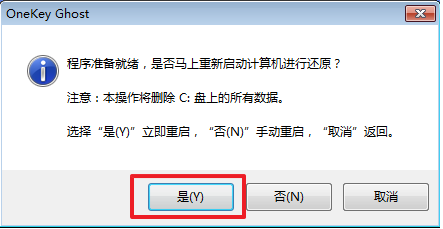
10、重启后,将会出现一个还原进度条,在这期间需要等一会。
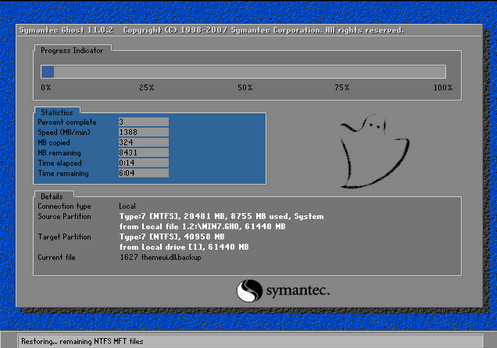
11、以下都是自动安装,小编截取关键截图提供参考.
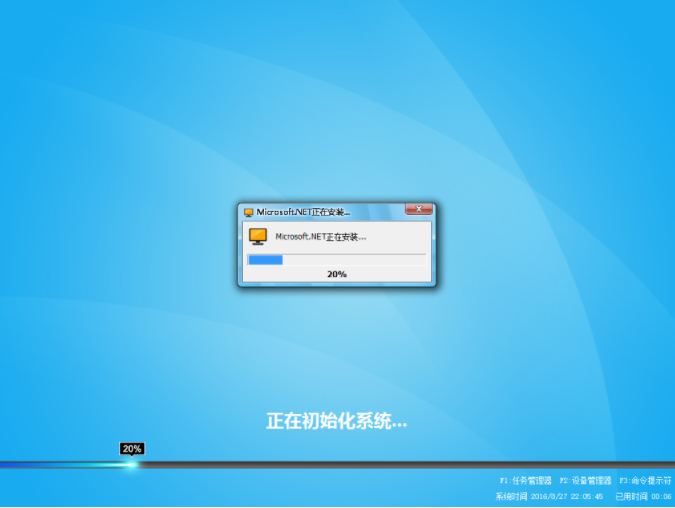

12、重启后系统就安装好了,在桌面右击“计算机”,选择“属性”,可查看系统的介绍.
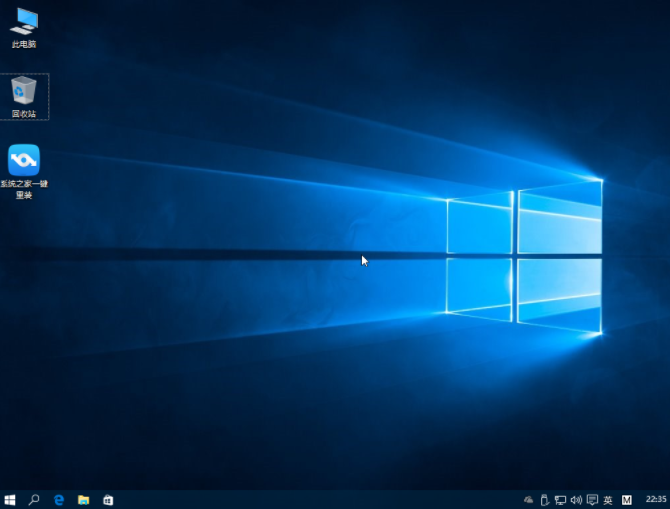
以上便是虚拟光驱安装安装win10系统教程,大家可以参考下。
Copyright ©2018-2023 www.958358.com 粤ICP备19111771号-7 增值电信业务经营许可证 粤B2-20231006