小编今天分享两个win10镜像下载安装教程,感兴趣的小伙伴接着往下看吧!
有没有小伙伴有过这样的经历,看着下载后的镜像文件一脸懵,那么接下来小编分享win10镜像安装教程,教你快速安装win10镜像。
方法一:
1、首先把Win10 iso镜像文件解压,解压iso文件可以用winrar来解压。

2、默认目标路径即可,点击确定。
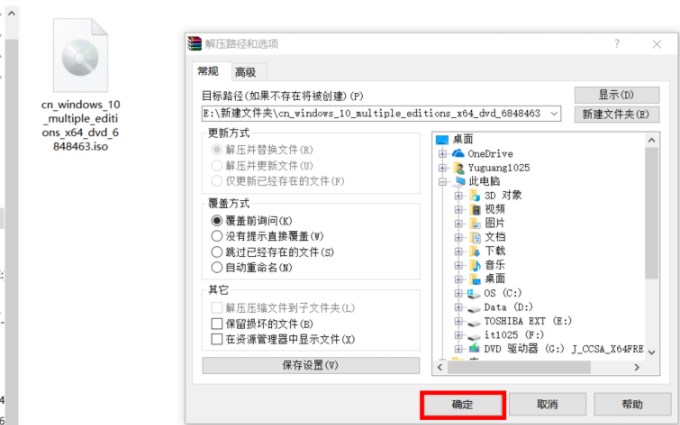
3、打开解压好的文件夹。
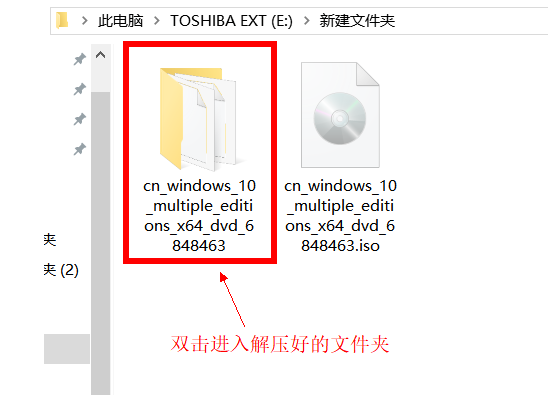
4、双击运行 setup.exe 文件。
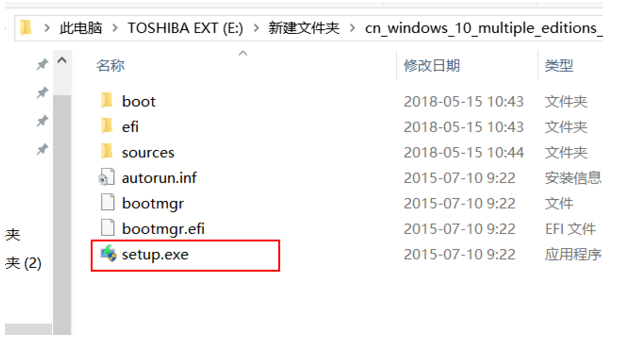
5、获取重要更新选择 不是现在。
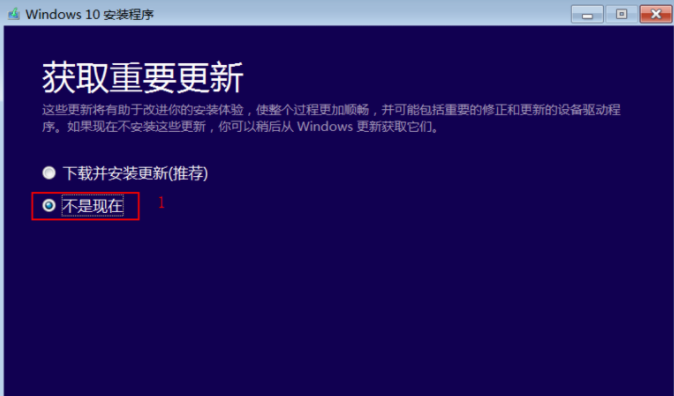
6、等待一会儿出现产品秘钥,可以尝试输入密钥:VK7JG-NPHTM-C97JM-9MPGT-3V66T ,也可以安装完系统之后再激活,下一步。激活方式可以百度搜索密钥或者激活工具。
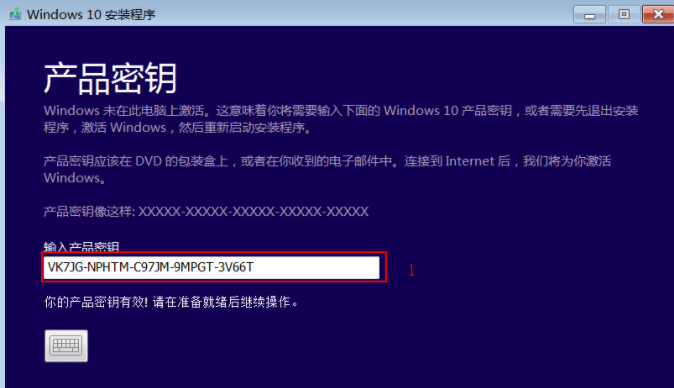
7、接受许可条款。
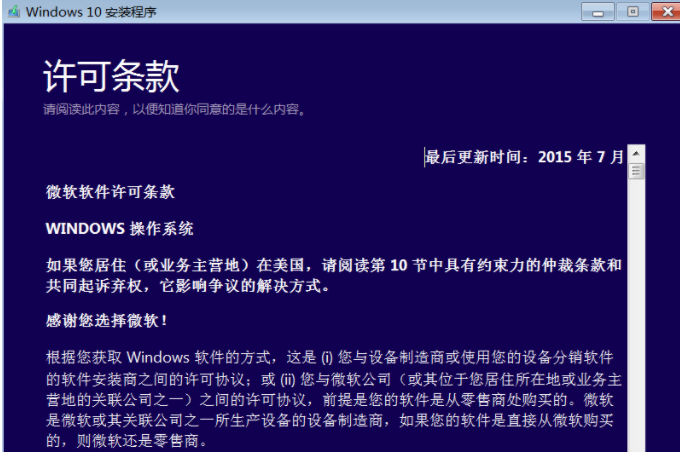
8、出现此窗口后点击 安装即可。
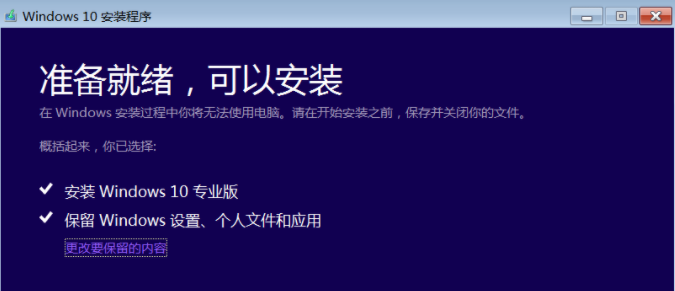
9、接下来等待win10系统的安装就可以啦。
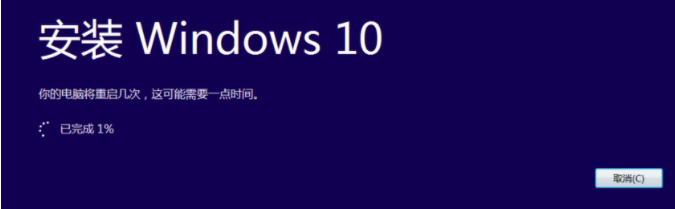
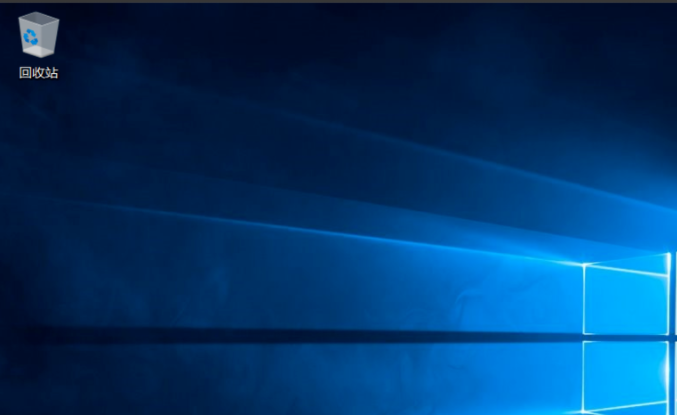
方法二:使用小白一键重装系统,下载win10系统,重新安装,适用于没有下载win10镜像的用户或者镜像文件损坏的用户,步骤如下
1、首先我们需要下载安装一个小白一键重装系统软件,然后选择自己想要的软件。
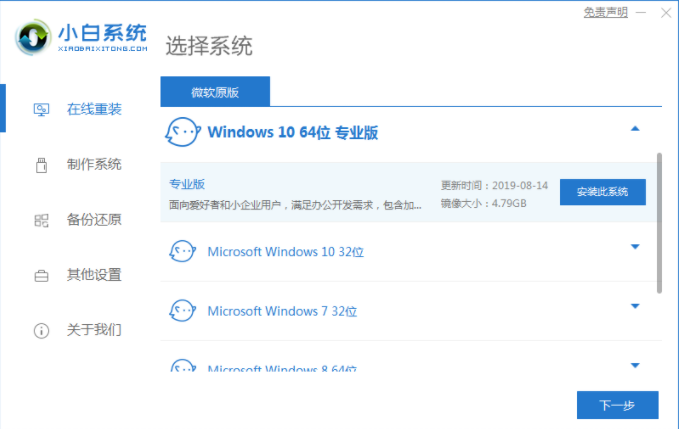
2、接着我们可以选择其它软件,然后耐心等待软件下载完成即可,然后点击立即重启。
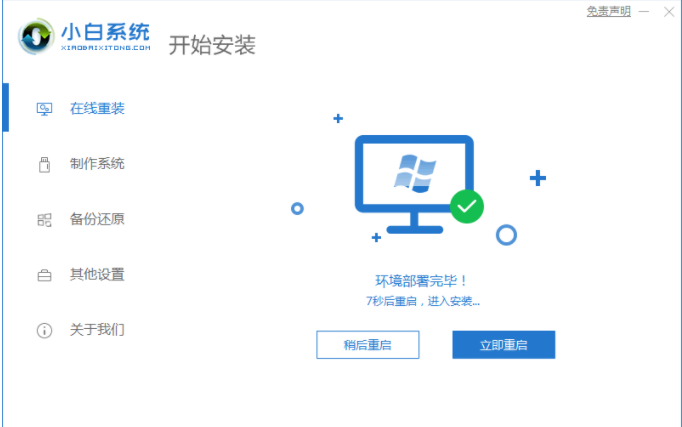
3、接着我们进入启动页选项,选择第二选项。
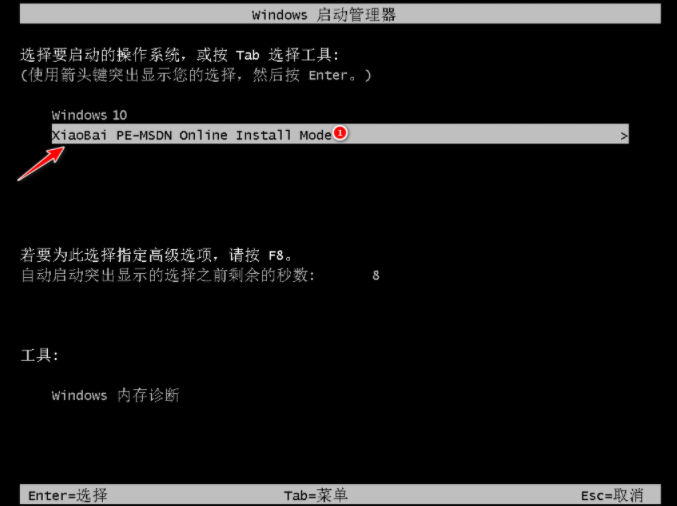
4、进入pe系统后,软件会自动安装系统,耐心等待安装完成后,重启即可。
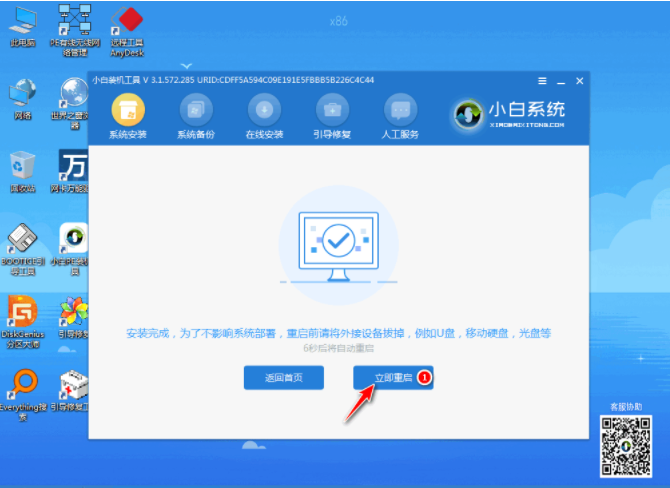
5、等待进入系统桌面后,代表系统已经安装完成了。
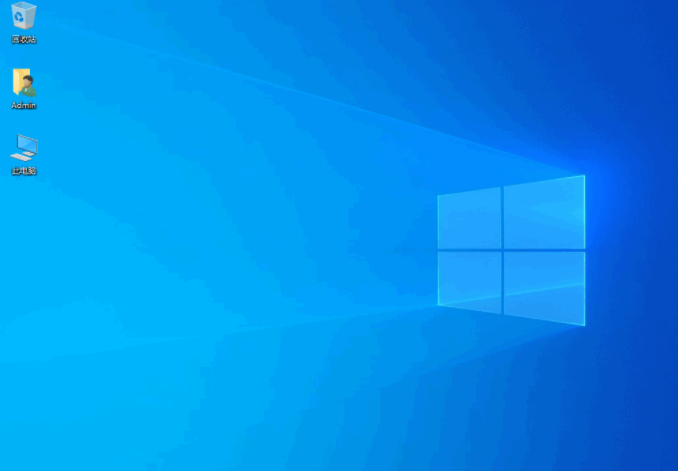
以上就是两种关于win10镜像下载后如何下载和安装的教程啦,希望大家有所帮助。
Copyright ©2018-2023 www.958358.com 粤ICP备19111771号-7 增值电信业务经营许可证 粤B2-20231006