给电脑进行合理的分区,可以更方便我们对电脑系统文件和数据进行更好的归类整理。不过有网友对于win10电脑分区的方法不了解,不清楚win10硬盘怎么分区。下面小编就给大家分享下电脑分区win10系统分区教程。
具体步骤如下:
1、右键点击我的电脑,然后选择“管理”。如图示,然后选择磁盘管理。
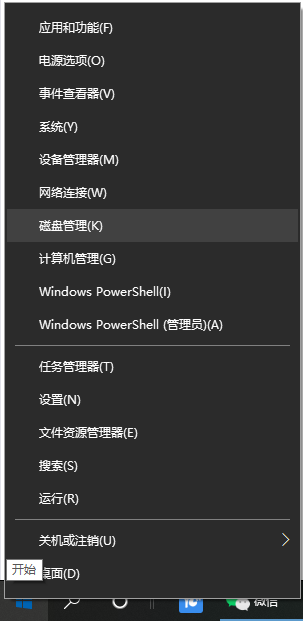
2、进入磁盘管理之后,我们可以看到分区情况。然后选择需要进行分区的磁盘,点击右键,然后选择“压缩卷”,如图示;
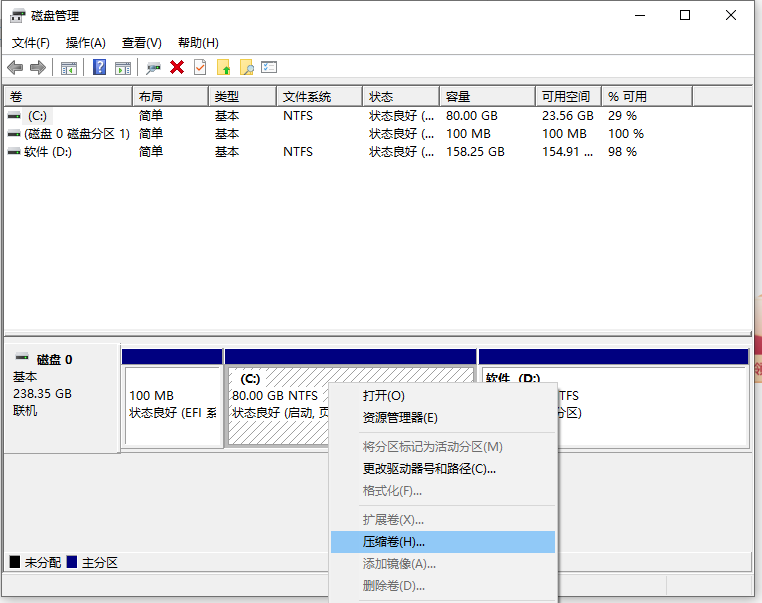
3、然后系统会自动的查询压缩空间,这个时间就需要看电脑的配置。

4、选择好需要压缩空间的大小,点击压缩即可。

5、等一会,空间就压缩好了。如图示会出现一个可用的空间。这就是我们刚才压缩出来的空间。
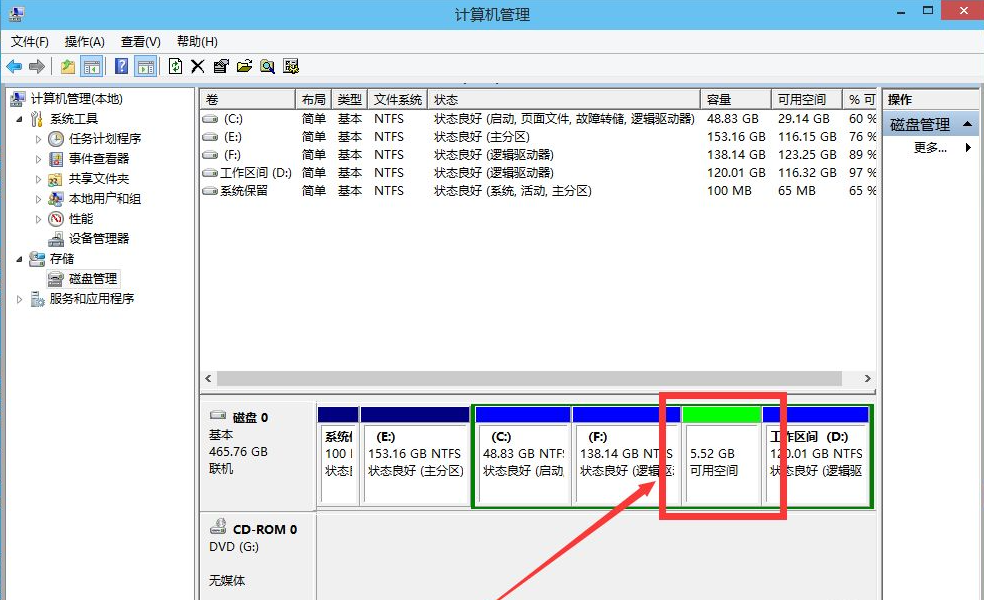
6、选中该空白分区,点击右键,选择“新建简单卷”。

7、进入新建简单卷向导,这里直接点击“下一步”就好了,如图示。
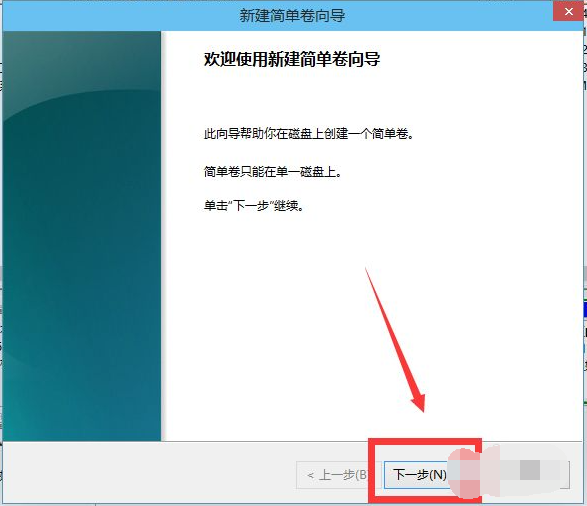
8、指定卷的大小,可以输入自己想要的大小。然后点击“下一步”。
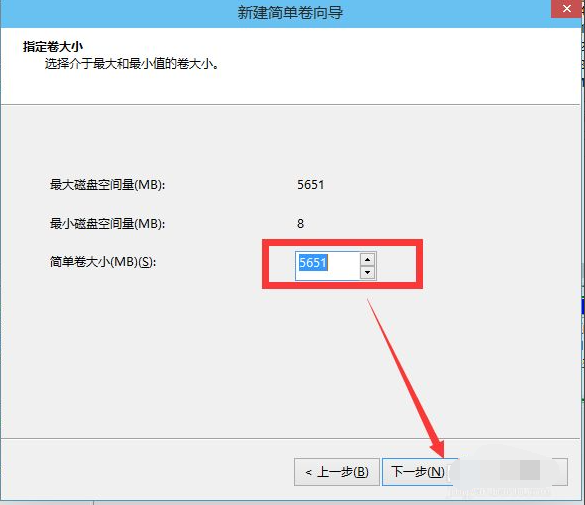
9、为新建的简单卷,选择盘符。

10、然后为新建的简单卷选择磁盘的格式,这里一般选择“NTFS”就好了。
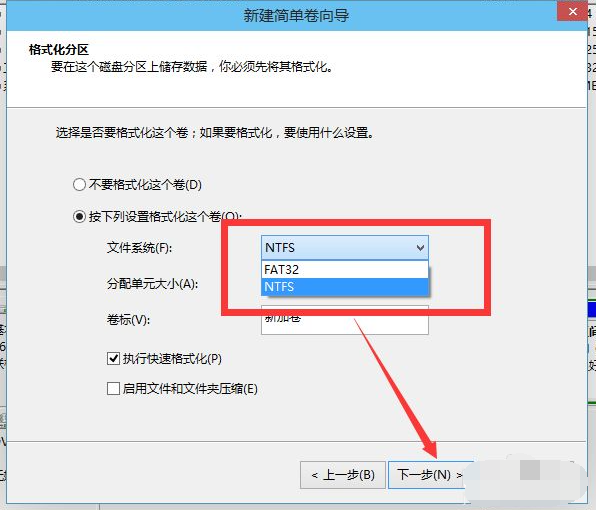
11、最后点击完成。等待一会就好了。
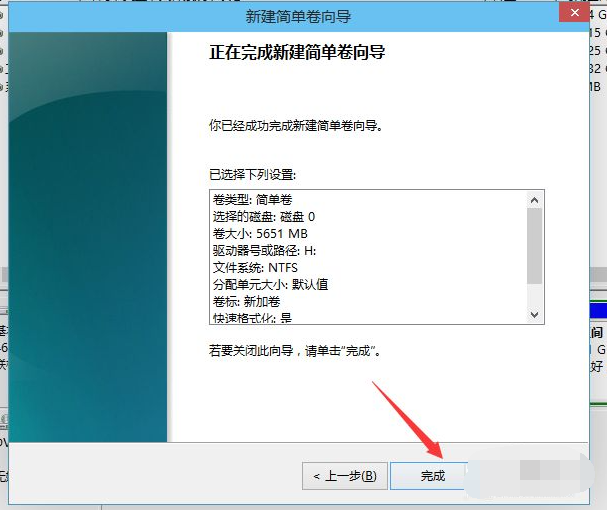
以上便是win10电脑分区的方法,有需要的小伙伴可以按照教程进行操作即可。
Copyright ©2018-2023 www.958358.com 粤ICP备19111771号-7 增值电信业务经营许可证 粤B2-20231006