在我们使用电脑的过程中,局域网给我们的工作上提供了很大的便利。很多用户喜欢使用局域网来共享文件以及打印机,但是还是有不少用户不知道window10两台电脑建立局域网的方法,今天小编就来教教大家window10两台电脑建立局域网怎么操作。话不多说,下面直接给大家上干货!!!
window10两台电脑建立局域网的详细图文教程:
1、点击右下角网络图标,点击“网络和internet设置”。

2、点击以太网,找到更改适配器选项点击进入。
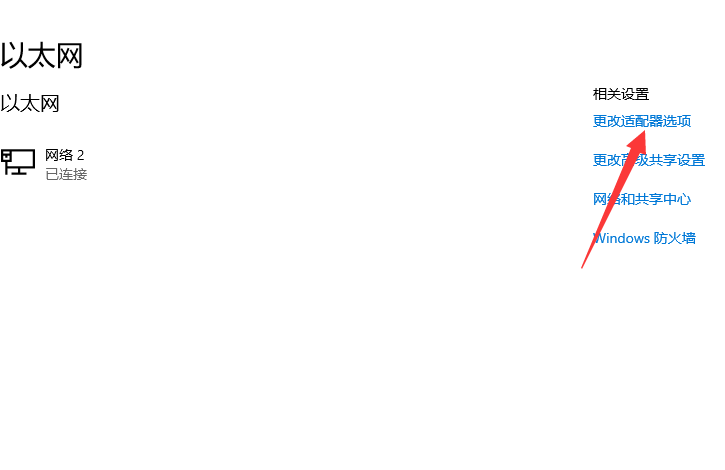
3、双击连接的以太网络,然后点击属性。
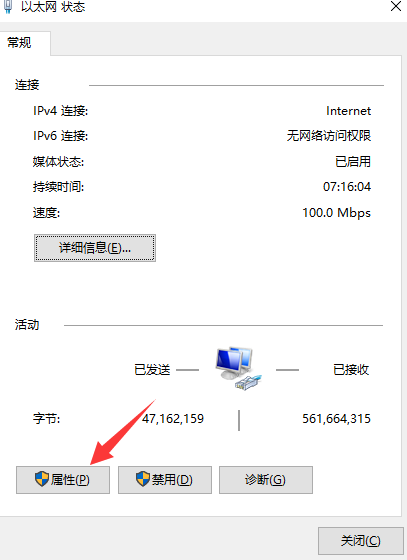
4、双击“Internet 协议版本4”。
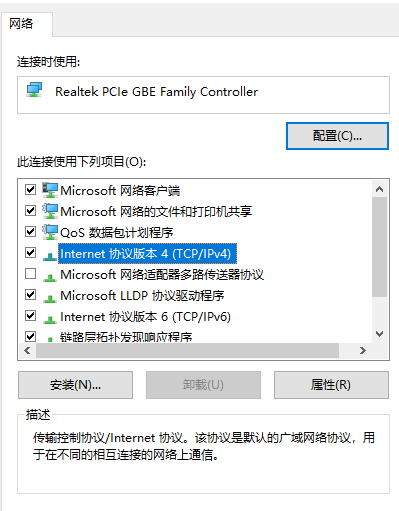
5、接着把IP地址设定为以下的固定IP地址。(同理把另外一台的电脑同样设置ip地址的方法。)
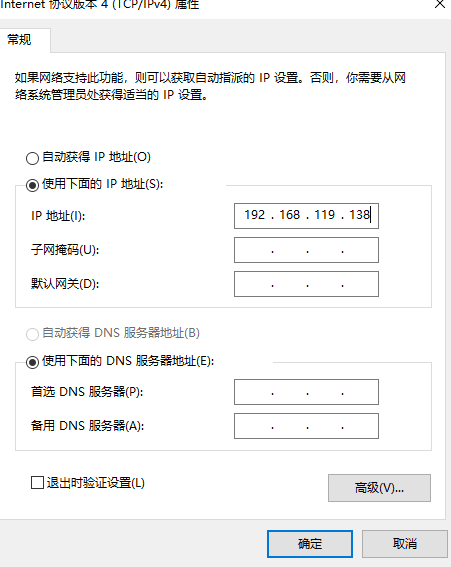
6、两台电脑设置完成后,我们使用其中一台电脑按下键盘快捷键Win键+R键,打开运行窗口输入CMD,然后确定。
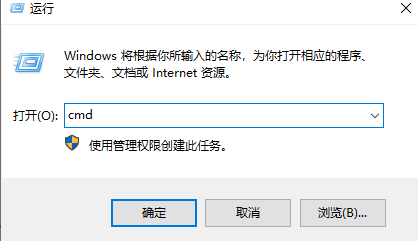
8、输入刚刚设置的ip地址,输入ping 192.168.119.138 然后按下回车。出现下图所示说明组建成功了。
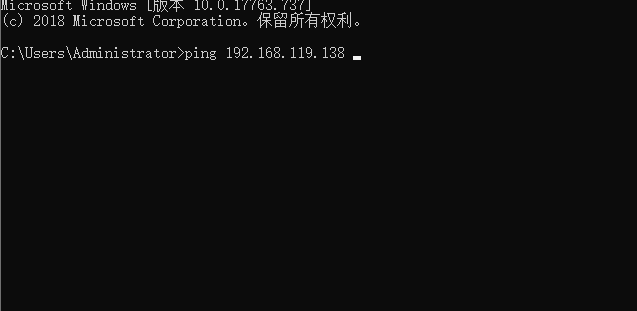
上述就是关于window10两台电脑建立局域网怎么操作的方法啦!希望能够帮助到大家!
Copyright ©2018-2023 www.958358.com 粤ICP备19111771号-7 增值电信业务经营许可证 粤B2-20231006